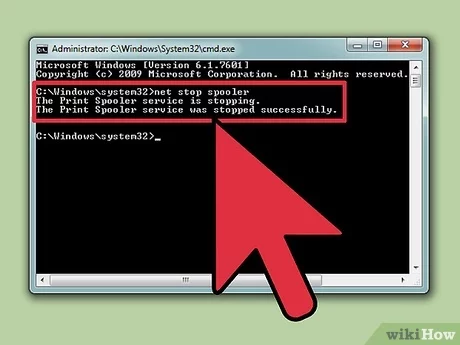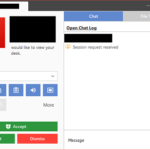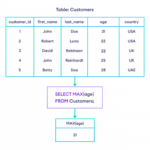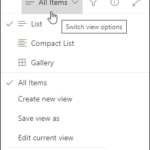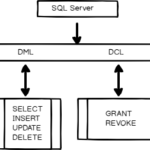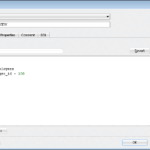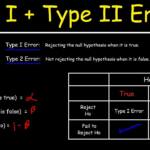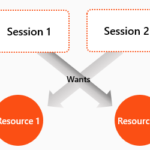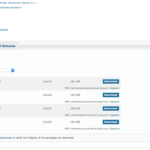Dans l’invite de commande, saisissez net stop spooler, puis appuyez sur Entrée pour arrêter le spouleur d’impression.
Comment arrêteriez-vous et redémarreriez-vous le spouleur d’impression sous Windows 10 ?
Ouvrez l’application Services et sélectionnez Spouleur d’impression. Cliquez avec le bouton droit et sélectionnez Arrêter, puis cliquez avec le bouton droit et sélectionnez Démarrer pour redémarrer le service. Ou ouvrez le Gestionnaire des tâches, accédez à l’onglet Services et sélectionnez Spouleur. Faites un clic droit et choisissez Démarrer, Arrêter ou Redémarrer.
Pourquoi le service de spouleur d’impression s’arrête-t-il automatiquement ?
Parfois, le service de spouleur d’impression peut continuer à s’arrêter à cause des fichiers du spouleur d’impression – trop nombreux, en attente ou corrompus. La suppression de vos fichiers de spouleur d’impression peut effacer les travaux d’impression en attente, ou les trop nombreux fichiers ou résoudre les fichiers corrompus pour résoudre le problème.
Quel programme est utilisé pour redémarrer le spouleur d’impression sous Windows ?
Option 1 : Redémarrer le spouleur d’impression dans le Gestionnaire des tâches Le moyen le plus simple de redémarrer ou de démarrer le spouleur d’impression consiste à utiliser le Gestionnaire des tâches. Les étapes sont répertoriées ci-dessous : Étape 1 : Cliquez avec le bouton droit sur le bouton Démarrer et choisissez Gestionnaire des tâches. En outre, vous pouvez appuyer sur la combinaison de touches Ctrl + Maj + Échap pour ouvrir rapidement le Gestionnaire des tâches.
Qu’est-ce que le spouleur sur une imprimante ?
Le Spooler est un processus spécial qui gère l’accès aux imprimantes par plusieurs utilisateurs. Pour la plupart des utilisateurs, la fonction du Spooler est transparente. Ils génèrent un travail pour une imprimante et vont à l’imprimante pour récupérer la sortie. Le spouleur permet aux utilisateurs de continuer à travailler sans attendre la fin de l’impression d’un travail d’impression.
Comment redémarrer le spouleur d’impression sous Windows 11 ?
Double-cliquez sur Spouleur d’imprimante > sélectionnez Arrêter sous Contrôle de service > appuyez sur Démarrer pour redémarrer le processus. Vous pouvez également redémarrer le service en cliquant avec le bouton droit sur Spouleur d’imprimante à partir de la fenêtre Services ou du Gestionnaire des tâches > Prestations > droit-cliquant sur Spouleur d’imprimante > Redémarrez.
Comment arrêter le spouleur d’impression sous Windows 10 ?
Dans le panneau Services, faites défiler vers le bas et double-cliquez sur « Spouleur d’impression ». Lorsque la fenêtre Propriétés du spouleur d’impression s’ouvre, sélectionnez le menu déroulant à côté de « Type de démarrage : » et choisissez « Désactivé ». Sélectionnez le bouton « Arrêter » pour arrêter le service et sélectionnez le bouton « Ok » pour appliquer les modifications.
Comment arrêter l’impression sous Windows 10 ?
Appuyez ou cliquez sur Périphériques et imprimantes (panneau de configuration). Appuyez longuement ou cliquez avec le bouton droit sur l’icône de votre imprimante. Appuyez ou cliquez sur Voir ce qui s’imprime. Appuyez ou cliquez sur Annuler tous les documents.
Qu’est-ce qu’un spouleur d’imprimante Windows 10 ?
Le spouleur d’impression est un logiciel intégré au système d’exploitation Windows qui stocke temporairement les travaux d’impression dans la mémoire de l’ordinateur jusqu’à ce que l’imprimante soit prête à les imprimer. Ce service spoule les travaux d’impression et gère les interactions avec l’imprimante.
Quel outil pouvez-vous utiliser pour arrêter et redémarrer le spouleur d’impression Windows ?
Méthode 1 : Utiliser le Gestionnaire des tâches Le moyen le plus simple de réinitialiser ou de redémarrer le spouleur d’impression consiste à utiliser le Gestionnaire des tâches. Les étapes sont répertoriées ci-dessous : Étape 1 : Cliquez avec le bouton droit sur le bouton Démarrer et choisissez Gestionnaire des tâches.
Comment puis-je me débarrasser du spouleur d’imprimante ?
Cliquez avec le bouton droit de la souris sur « Spouleur d’impression » et sélectionnez Arrêter. Dans la fenêtre Services, recherchez et cliquez avec le bouton droit sur l’option Spouleur d’impression. Dans le menu déroulant, sélectionnez l’option Arrêter. Cela mettra fin au service de mise en file d’attente et annulera tous les documents dans la file d’attente de l’imprimante.
Comment effacer la file d’attente du spouleur d’impression ?
Appuyez sur Ctrl + A sur le clavier pour sélectionner tous les éléments. Faites un clic droit sur l’un des éléments sélectionnés, puis sélectionnez Supprimer pour supprimer tous les travaux d’impression. Revenez à la fenêtre Services et démarrez le spouleur d’impression. Il ne devrait plus y avoir de documents dans la file d’attente d’impression.
Comment puis-jevérifier mon spouleur d’impression ?
Pour accéder au spouleur d’impression, vous devez ouvrir la console des services locaux. En bas à gauche de l’écran, cliquez avec le bouton droit ou appuyez longuement sur le bouton Démarrer et cliquez avec le bouton gauche sur Exécuter dans le menu qui apparaît. Tapez les services. msc dans la zone Ouvrir, puis cliquez ou appuyez sur OK (surligné ci-dessous).
Que se passe-t-il si je désactive le spouleur d’impression ?
Vous ne pourrez plus imprimer sur l’appareil si le service Print Spooler n’est pas en cours d’exécution. Vous pouvez l’activer à la demande, par ex. juste avant de lancer une nouvelle tâche d’impression sur l’appareil, puis éteignez-le à nouveau.
Devez-vous désactiver le spouleur d’impression ?
Par conséquent, la recommandation de sécurité de désactiver le service de spouleur d’impression est un compromis entre la sécurité et la possibilité d’effectuer un élagage d’impression.
Quel programme est utilisé pour redémarrer le spouleur d’impression dans le quizlet Windows ?
D. Accédez à Gestion de l’ordinateur > Services et Applications > Services et redémarrez le service Print Spooler.
Comment empêcher une imprimante d’imprimer ?
Cliquez sur Démarrer, puis sur Exécuter. Dans la zone Ouvrir, tapez contrôler les imprimantes, puis cliquez sur OK. Cliquez avec le bouton droit sur l’icône de votre imprimante, puis cliquez sur Ouvrir. Pour annuler des travaux d’impression individuels, cliquez avec le bouton droit sur le travail d’impression que vous souhaitez annuler, puis cliquez sur Annuler.
Comment arrêter le service Spouleur d’impression sous Windows 10 ?
Dans le panneau Services, faites défiler vers le bas et double-cliquez sur « Spouleur d’impression ». Lorsque la fenêtre Propriétés du spouleur d’impression s’ouvre, sélectionnez le menu déroulant à côté de « Type de démarrage : » et choisissez « Désactivé ». Sélectionnez le bouton « Arrêter » pour arrêter le service et sélectionnez le bouton « Ok » pour appliquer les modifications.
Qu’est-ce que le spouleur sur une imprimante ?
Le Spooler est un processus spécial qui gère l’accès aux imprimantes par plusieurs utilisateurs. Pour la plupart des utilisateurs, lefonction du Spooler est transparente. Ils génèrent un travail pour une imprimante et vont à l’imprimante pour récupérer la sortie. Le spouleur permet aux utilisateurs de continuer à travailler sans attendre la fin de l’impression d’un travail d’impression.
Que fait l’exe Spoolsv ?
spoolsv.exe exécute le service de spouleur d’impression du système d’exploitation Windows. Chaque fois que vous imprimez quelque chose avec Windows, ce service important met en cache le travail d’impression dans la mémoire afin que votre imprimante puisse comprendre ce qu’il faut imprimer.
Comment désactiver le spouleur d’impression sur un contrôleur de domaine ?
Développez le nœud Paramètres de sécurité. Sélectionnez Services système. Dans le volet principal, pour le service Spouleur d’impression, double-cliquez sur le nom du service, puis sélectionnez l’option Définir ce paramètre de stratégie et sélectionnez le mode de démarrage du service désactivé.
Pouvez-vous désactiver le spouleur d’impression ?
Cliquez avec le bouton droit sur Spouleur d’impression et sélectionnez Arrêter. Double-cliquez sur Spouleur d’impression. Définissez le type de démarrage sur désactivé. Sélectionnez Ok.