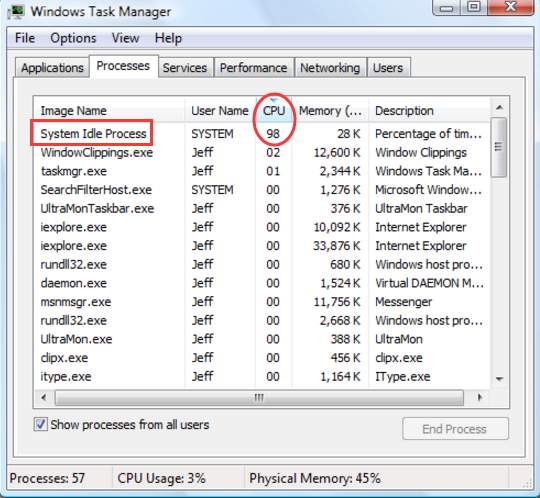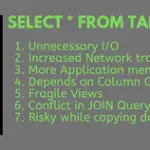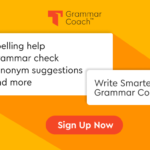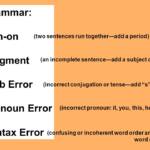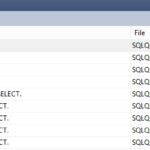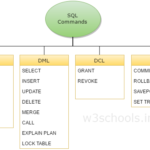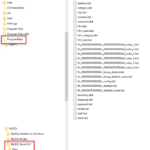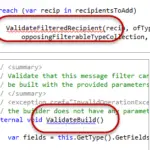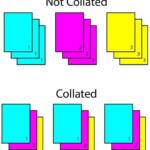En d’autres termes, les ressources CPU utilisées par le processus d’inactivité du système ne sont que les ressources CPU qui ne sont pas utilisées. Si les programmes utilisent 5 % de votre CPU, le processus d’inactivité du système utilisera 95 % de votre CPU. Vous pouvez le considérer comme un simple espace réservé.
Quelle utilisation du processeur est inactive ?
Un processeur d’ordinateur est décrit comme inactif lorsqu’il n’est utilisé par aucun programme. Chaque programme ou tâche qui s’exécute sur un système informatique occupe un certain temps de traitement sur le CPU. Si le CPU a terminé toutes les tâches, il est inactif.
Pourquoi mon utilisation du processeur est-elle si élevée en mode inactif ?
Si votre ordinateur est équipé d’un processeur multicœur (par exemple, un processeur à six ou huit cœurs), vous pouvez constater un pourcentage élevé de processus d’inactivité du système lorsque peu ou pas de programmes logiciels sont en cours d’exécution sur votre ordinateur. De plus, même si les programmes sont ouverts, le processus d’inactivité du système peut toujours être élevé si le processeur attend quelque chose à faire.
Pourquoi le processeur utilise-t-il autant ?
Si un processus utilise toujours trop de CPU, essayez de mettre à jour vos pilotes. Les pilotes sont des programmes qui contrôlent des périphériques particuliers connectés à votre carte mère. La mise à jour de vos pilotes peut éliminer les problèmes de compatibilité ou les bogues qui entraînent une utilisation accrue du processeur. Ouvrez le menu Démarrer, puis Paramètres.
Est-il sûr de mettre fin au processus d’inactivité du système ?
Non, vous ne pouvez pas mettre fin au processus d’inactivité du système. C’est le processus exécuté par Windows lorsqu’il n’y a rien d’autre à faire. Il ne prend pas de ressources de votre ordinateur, mais représente plutôt la quantité de ressources CPU disponibles pour d’autres programmes.
Quelle est l’utilisation normale du processeur ?
Lorsque votre ordinateur est inactif, une utilisation du processeur de 10 % ou moins est typique. Windows 10 et les applications de votre PC écrivent constamment des fichiers journaux ou vérifient les notifications en arrière-plan. Cela provoque une utilisation persistante des ressources, et il n’y a rien à craindresur. Utilisation du Gestionnaire des tâches de Windows pour vérifier l’utilisation du processeur pour un PC inactif.
Qu’est-ce que cela signifie lorsqu’un ordinateur est inactif ?
Un terme utilisé pour décrire quand quelque chose fonctionne, mais n’est pas utilisé. Par exemple, lorsque votre ordinateur est allumé, mais que vous ne faites rien avec, il est inactif. Aujourd’hui, lorsqu’un ordinateur ou un appareil électronique est inactif trop longtemps, il peut passer en mode d’économie d’énergie ou en veille pour économiser de l’énergie.
Comment désactiver l’inactivité sur Windows 10 ?
Cliquez sur Démarrer>Paramètres>Système>Alimentation et Veille et sur le panneau de droite, modifiez la valeur sur « Jamais » pour Écran et Veille. J’espère que l’information est utile. N’hésitez pas à nous écrire pour toute autre assistance avec Windows, nous serons heureux de vous aider.
Le processus d’inactivité du système est-il important ?
Pourquoi Windows a-t-il besoin d’un processus d’inactivité du système ? Sans ce processus qui occupe toujours votre processeur avec quelque chose à faire, votre système pourrait potentiellement geler. Windows exécute ce processus dans le cadre du compte utilisateur SYSTEM, il est donc toujours actif en arrière-plan lorsque Windows est en cours d’exécution.
Comment puis-je vérifier l’utilisation du processeur ?
Utilisation du Gestionnaire des tâches pour vérifier l’utilisation du processeur Commencez par appuyer sur CTRL + Maj + Échap sur votre clavier. Dans la fenêtre suivante, cliquez sur Gestionnaire des tâches. Dans le Gestionnaire des tâches, cliquez sur l’onglet Performances. Ici, dans l’onglet Performances, vous pouvez voir la quantité de CPU que l’ordinateur utilise actuellement.
Pourquoi l’utilisation du processeur est-elle de 100 lorsque rien ne fonctionne ?
Le pire scénario pour une utilisation élevée du processeur lorsque rien ne s’affiche dans le Gestionnaire des tâches est une infection virale ou un logiciel malveillant qui s’exécute en arrière-plan. Pour rester à l’abri de tout rançongiciel ou autre type de virus pouvant endommager l’ordinateur, nous vous recommandons d’utiliser ESET Internet Security.
Quelle est l’utilisation normale de la mémoire inactive ?
Pour un ordinateurfonctionnant sous Windows, une utilisation moyenne de 15 à 30 % est attendue au ralenti. Ce pourcentage est dû à la mémoire réservée du système d’exploitation, de ses pilotes et de différentes applications ainsi qu’aux données mises en cache.
La RAM affecte-t-elle l’utilisation du processeur ?
RAM et performances du processeur La RAM permet non seulement à votre processeur d’accéder plus rapidement aux fichiers, mais elle peut également aider votre processeur à exécuter plus de processus en même temps. Plus vous avez de RAM et plus les cycles de RAM sont rapides en MHz, plus votre CPU peut exécuter de processus.
Une utilisation élevée du processeur peut-elle endommager votre ordinateur ?
Une réponse courte sera : oui, fonctionner à 100 % endommagera définitivement votre machine, mais vous ne vivrez pas pour le voir – car cela peut prendre plusieurs années… Une utilisation du processeur à 100 % ne tuera pas votre processeur instantanément – s’il dispose d’un refroidissement adéquat.
Qu’est-ce qu’une température CPU saine ?
Une température CPU normale dépend du CPU que vous utilisez. Généralement, toute température comprise entre 40 et 65 °C (ou 104 et 149 °F) est considérée comme une plage de chaleur sûre pour une charge de travail normale. Lors de l’exécution d’applications ou de jeux plus intensifs, la plage de température normale du processeur peut augmenter entre 70 et 80 °C (158 et 176 °F).
Comment Windows détermine-t-il le temps d’inactivité ?
Sous Windows 7, le planificateur de tâches vérifie que l’ordinateur est en état d’inactivité toutes les 15 minutes. Le planificateur de tâches recherche un état d’inactivité à l’aide de deux critères : l’absence de l’utilisateur et un manque de consommation de ressources. L’utilisateur est considéré comme absent s’il n’y a aucune saisie au clavier ou à la souris pendant cette période.
Une utilisation élevée du processeur peut-elle endommager votre ordinateur ?
Une réponse courte sera : oui, fonctionner à 100 % endommagera définitivement votre machine, mais vous ne vivrez pas pour le voir – car cela peut prendre plusieurs années… Une utilisation du processeur à 100 % ne tuera pas votre processeur instantanément – s’il dispose d’un refroidissement adéquat.
Comment puis-je vérifier l’utilisation du processeur ?
Utilisation de la tâcheGestionnaire pour vérifier l’utilisation du processeur Commencez par appuyer sur CTRL + Maj + Échap sur votre clavier. Dans la fenêtre suivante, cliquez sur Gestionnaire des tâches. Dans le Gestionnaire des tâches, cliquez sur l’onglet Performances. Ici, dans l’onglet Performances, vous pouvez voir la quantité de CPU que l’ordinateur utilise actuellement.
La RAM affecte-t-elle l’utilisation du processeur ?
RAM et performances du processeur La RAM permet non seulement à votre processeur d’accéder plus rapidement aux fichiers, mais elle peut également aider votre processeur à exécuter plus de processus en même temps. Plus vous avez de RAM et plus les cycles de RAM sont rapides en MHz, plus votre CPU peut exécuter de processus.
Qu’est-ce qu’une unité centrale ?
Qu’est-ce qu’une unité centrale de traitement (CPU) ? L’unité centrale de traitement (CPU) est le composant principal d’un ordinateur qui agit comme son « centre de contrôle ». Le processeur, également appelé processeur « central » ou « principal », est un ensemble complexe de circuits électroniques qui exécutent le système d’exploitation et les applications de la machine.
Combien de RAM Windows 10 utilise-t-il généralement lorsqu’il est inactif ?
Windows 10 utilise 2 Go de RAM en veille.
Comment puis-je réduire la mémoire inactive de Windows ?
– Dans l’onglet Services de la configuration système, sélectionnez Masquer tous les services Microsoft, puis sélectionnez Tout désactiver. – Dans l’onglet Démarrage de la configuration du système, sélectionnez Ouvrir le gestionnaire de tâches. – Sous Démarrage dans le Gestionnaire des tâches, pour chaque élément de démarrage, sélectionnez l’élément, puis sélectionnez Désactiver. – Fermez le Gestionnaire des tâches.