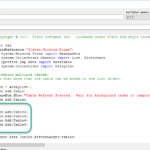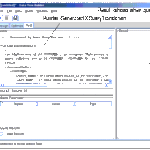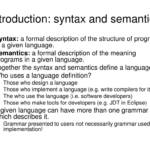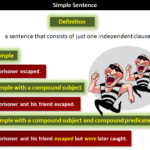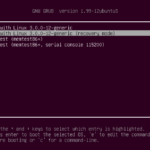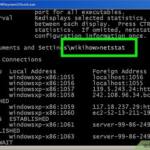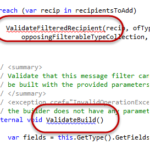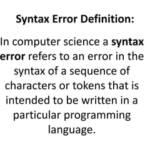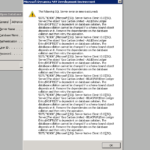Sous Windows, il s’agit généralement d’un câble HDMI, mais vérifiez avant d’acheter, car il pourrait s’agir d’un câble VGA ou DVI dont vous avez besoin. Si vous utilisez un Mac, vous aurez besoin d’un câble vidéo pour chaque écran, ce qui peut nécessiter l’achat d’un adaptateur.
Puis-je utiliser 2 câbles HDMI pour 2 écrans ?
Vous pouvez utiliser un « séparateur de commutateur » ou un « séparateur d’affichage » pour avoir deux ports HDMI. Vous pouvez également utiliser une station d’accueil, qui fournira la plupart des ports supplémentaires dont vous pourriez avoir besoin.
Avez-vous besoin de 2 ports HDMI pour deux moniteurs ?
Une condition préalable importante pour votre configuration à deux moniteurs est de vous assurer que votre PC dispose des bonnes sorties. Cela signifie que votre machine doit avoir au moins deux sorties HDMI, ou une sortie HDMI en plus d’une sortie DisplayPort. Les PC dotés d’une unité de traitement graphique (GPU) dédiée peuvent avoir jusqu’à quatre connexions possibles.
Pouvez-vous faire fonctionner 2 moniteurs avec 1 HDMI ?
La seule chose que vous devez faire est de connecter votre premier moniteur directement au port HDMI. Ensuite, utilisez un autre câble qui prend en charge à la fois votre deuxième moniteur et votre PC. Par exemple, si votre écran et votre PC prennent tous deux en charge les ports VGA, insérez une extrémité du câble VGA dans le port de votre moniteur. Ensuite, connectez une autre extrémité au port de votre PC.
Comment puis-je connecter un deuxième moniteur à HDMI ?
Connectez le deuxième moniteur à l’ordinateur. Branchez ensuite un câble HDMI ou DisplayPort dans l’adaptateur et connectez l’autre extrémité du câble au moniteur. Sur certains ordinateurs dotés d’un port USB-C/Thunderbolt 3, vous pouvez connecter plusieurs moniteurs à un seul port à l’aide d’une station d’accueil USB-C/Thunderbolt.
Pouvez-vous faire fonctionner 2 moniteurs sur 1 DisplayPort ?
DisplayPort Multi-Stream Transport vous permet de connecter en guirlande des moniteurs avec des ports DisplayPort 1.2. La connexion en guirlande décrit la possibilité de connecter une série de moniteurs à unport de sortie vidéo unique sur votre ordinateur ou votre station d’accueil.
Puis-je utiliser un répartiteur HDMI pour étendre et non dupliquer l’écran de mon ordinateur portable sur deux moniteurs ?
Un répartiteur HDMI ne peut pas étendre l’affichage à deux moniteurs. Ce qu’un séparateur fait, c’est refléter l’image d’origine sur 2 écrans ou plus. Un adaptateur USB vers HDMI peut effectivement ajouter un deuxième port HDMI, ce qui étendra l’affichage.
Comment puis-je étendre deux moniteurs avec un seul port HDMI ?
Un répartiteur HDMI est livré avec un câble attaché. Pour connecter deux moniteurs, connectez une extrémité du répartiteur HDMI au port de sortie HDMI de l’ordinateur ou de l’ordinateur portable. Maintenant, utilisez un autre câble HDMI. Connectez une extrémité de ce câble au port d’entrée du répartiteur HDMI et l’autre extrémité au port HDMI de l’ordinateur ou de l’ordinateur portable.
Comment puis-je connecter 2 moniteurs HDMI à mon ordinateur portable ?
Si votre moniteur et votre ordinateur portable ou PC ont un ou deux ports HDMI, vous n’avez besoin que d’un seul câble HDMI. Si vous souhaitez connecter deux moniteurs mais que vous n’avez qu’un seul port HDMI, utilisez un répartiteur HDMI. Assurez-vous que le séparateur a le même taux de rafraîchissement que le câble HDMI.
Pourquoi mes 2 moniteurs ne sont-ils pas détectés ?
Un pilote graphique bogué, obsolète ou corrompu peut causer des problèmes qui peuvent empêcher Windows 10 de détecter automatiquement un deuxième moniteur. La méthode la plus simple pour résoudre ce problème consiste à mettre à jour, réinstaller ou rétrograder le pilote.
DisplayPort est-il meilleur que HDMI ?
Par rapport à la norme HDMI 2.0, DisplayPort 1.4 est supérieur. DisplayPort 2.0 a également été annoncé, et il a une bande passante maximale encore plus élevée que HDMI 2.1 à près du triple de la bande passante de DisplayPort 1.4.
Pourquoi mon double écran ne fonctionne-t-il pas ?
Les problèmes d’affichage secondaire se résument généralement à quelques causes fondamentales : l’ordinateur ne peut pas prendre en charge l’affichage en termes de profondeur de couleur, de nombre de pixels ouoptions d’interfaces. Le câble du moniteur est endommagé ou fonctionne mal. Les pilotes d’affichage de l’ordinateur ne gèrent pas correctement l’affichage secondaire.
Comment configurer deux moniteurs avec un seul port HDMI ?
Le moyen le plus simple de faire fonctionner deux moniteurs avec un seul port HDMI consiste à utiliser un répartiteur HDMI. Cependant, cela ne fonctionne que si vous souhaitez voir l’affichage afficher un contenu similaire sur tous les écrans connectés (contenu dupliqué). Un répartiteur HDMI est une sorte d’appareil médiateur doté de deux ports HDMI ou plus.
Comment fonctionne le fait d’avoir 2 moniteurs ?
Configuration de plusieurs moniteurs sous Windows. Windows facilite l’utilisation de plusieurs moniteurs. Branchez simplement le moniteur sur le port approprié de votre ordinateur et Windows devrait automatiquement étendre votre bureau dessus. Vous pouvez maintenant simplement faire glisser et déposer des fenêtres entre les moniteurs.
Pourquoi les moniteurs ont-ils 2 ports HDMI ?
Le fait d’avoir plusieurs ports HDMI empêche le moniteur d’être constamment branché et débranché, c’est-à-dire qu’il n’est pas nécessaire de changer les câbles manuellement, ce qui peut également faire gagner du temps. 4 Avoir 2 ports HDMI ou plus permet d’économiser de l’espace sur le bureau car il ne nécessite aucun outil comme un commutateur HDMI et un répartiteur.
Avez-vous besoin d’un DisplayPort pour deux moniteurs ?
Si vous voulez savoir comment connecter deux moniteurs ensemble via DisplayPort, vous avez besoin de plusieurs moniteurs équipés à la fois d’un port DisplayPort In et d’un port DisplayPort Out. De nombreux moniteurs ne sont équipés que d’un seul port d’entrée DisplayPort, mais vous avez également besoin d’une sortie DisplayPort pour les moniteurs « au milieu de la chaîne ».
Les deux moniteurs doivent-ils prendre en charge la connexion en guirlande ?
Pour connecter en guirlande vos moniteurs, vous avez besoin de quelques éléments spécifiques. Tout d’abord, vous avez besoin de deux moniteurs ou plus prenant en charge au moins DisplayPort 1.2. Les écrans qui agiront comme des maillons intermédiaires dans la chaîne doivent inclure des ports de sortie DisplayPort ainsi que des entréesports.
Pouvez-vous connecter en guirlande deux moniteurs avec HDMI ?
HDMI ne prend pas en charge la connexion en guirlande des moniteurs. Vous pourrez peut-être utiliser un adaptateur supplémentaire pour votre station d’accueil pour ajouter un autre moniteur, tel qu’un adaptateur USB 3.0 vers HDMI ou un adaptateur mini-DisplayPort vers HDMI, mais là encore, cela ne permettrait pas de connecter ces moniteurs en guirlande.
De quel type de répartiteur HDMI ai-je besoin pour deux moniteurs ?
Vous avez besoin d’un répartiteur HDMI 1×2 et de câbles HDMI pour connecter les appareils. La console de jeu se branche sur votre répartiteur HDMI tandis que le répartiteur se branche sur plusieurs appareils. Les appareils recevront la même image avec la même résolution et la même qualité sonore.
Quelle est la différence entre le commutateur HDMI et le répartiteur HDMI ?
Nous entrerons dans les détails, mais la version courte est qu’un commutateur HDMI prend plusieurs sources et vous permet de choisir (commuter) entre elles, en envoyant un câble à votre téléviseur. Comme vous l’avez probablement déjà compris, un séparateur prend un signal et le répartit sur plusieurs câbles HDMI.
Mon ordinateur portable peut-il prendre en charge 2 moniteurs ?
De manière générale, la plupart des ordinateurs portables Windows prennent désormais en charge au moins deux moniteurs. Mais vous devez vous assurer que votre ordinateur portable est capable d’ajouter deux moniteurs externes. Et cela dépend de votre système d’exploitation Windows, de la capacité de vos cartes graphiques et de vos pilotes.
Pouvez-vous faire fonctionner 2 moniteurs sur 1 DisplayPort ?
DisplayPort Multi-Stream Transport vous permet de connecter en guirlande des moniteurs avec des ports DisplayPort 1.2. La connexion en guirlande décrit la possibilité de connecter une série de moniteurs à un seul port de sortie vidéo sur votre ordinateur ou votre station d’accueil.