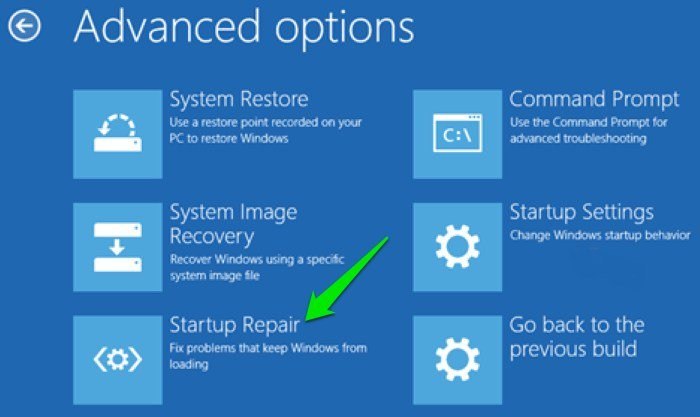Allez dans « Dépannage -> Options avancées -> Réparation de démarrage. Lorsque vous cliquez sur « Réparation au démarrage », Windows redémarre et analyse votre PC à la recherche de tous les fichiers système qu’il peut réparer. (L’authentification du compte Microsoft peut être requise.) S’il détecte un problème, il le résoudra automatiquement.
Pourquoi mon PC continue-t-il à dire que votre PC n’a pas démarré correctement ?
Une erreur « Votre PC n’a pas démarré correctement » sur votre écran indique un problème avec des fichiers de démarrage et des configurations spécifiques. Cette complication peut résulter d’une corruption du système de fichiers, d’une panne de courant, d’une infection virale ou d’un pilote et d’un logiciel bogués. Vous pouvez facilement résoudre l’erreur et l’empêcher de se reproduire.
Quelles sont les 4 façons de réparer le démarrage de Windows 10 ?
Quatre des principales approches pour résoudre les problèmes de démarrage de Windows 10 sont le lancement de l’outil de réparation de démarrage, la réparation de l’enregistrement de démarrage principal (MBR), l’analyse du système à la recherche de fichiers corrompus ou manquants et l’exécution de la maintenance et de la gestion des images de déploiement (DISM) outil.
Qu’est-ce qui pourrait être utilisé pour résoudre un problème de démarrage de Windows ?
Vous pouvez accéder à la réparation du démarrage en cliquant sur Dépanner > Options avancées > Réparation du démarrage dans ce menu. Windows vous demandera votre mot de passe et tentera de réparer automatiquement votre PC. Sous Windows 7, vous verrez souvent l’écran de récupération d’erreur Windows si Windows ne peut pas démarrer correctement.
Pourquoi mon PC n’arrête-t-il pas de dire que votre PC n’a pas démarré correctement ?
Une erreur « Votre PC n’a pas démarré correctement » sur votre écran indique un problème avec des fichiers de démarrage et des configurations spécifiques. Cette complication peut résulter d’une corruption du système de fichiers, d’une panne de courant, d’une infection virale ou d’un pilote et d’un logiciel bogués. Vous pouvez facilement résoudre l’erreur et l’empêcher de se reproduire.
Windows 10 dispose-t-il d’un outil de réparation ?
Réponse : Oui,Windows 10 dispose d’un outil de réparation intégré qui vous aide à résoudre les problèmes informatiques typiques.
Puis-je réparer Windows 10 sans perdre de données ?
En utilisant l’installation de réparation, vous pouvez choisir d’installer Windows 10 tout en conservant tous les fichiers, applications et paramètres personnels, en ne conservant que les fichiers personnels ou en ne conservant rien. En utilisant Réinitialiser ce PC, vous pouvez effectuer une nouvelle installation pour réinitialiser Windows 10 et conserver vos fichiers personnels, ou tout supprimer.
Qu’est-ce que l’outil de réparation Windows ?
Windows Repair est un utilitaire qui contient de nombreux mini-correctifs pour Windows. Cet outil vous permettra de réparer les problèmes courants de votre ordinateur tels que le pare-feu, les autorisations de fichiers et les problèmes de mise à jour de Windows. Lorsque vous utilisez cet outil, vous pouvez sélectionner les correctifs particuliers que vous souhaitez lancer et démarrer le processus de réparation.
Que signifie le code d’erreur 0xc0000225 ?
Tout d’abord, le code d’erreur : 0xc0000225 signifie que Windows ne peut pas trouver les fichiers système utilisés pour le démarrage, c’est-à-dire BCD (Boot Configuration Data). En d’autres termes, si vos fichiers système sont corrompus, le système de fichiers du disque a une mauvaise configuration, ou si vous avez un matériel défectueux, l’erreur 0xc0000225 se produira.
Quelles sont les causes de l’échec du démarrage ?
Causes de l’échec du démarrage du disque Windows Ordre de démarrage incorrect dans le BIOS : un périphérique qui n’a pas le système d’exploitation se classe en premier dans la séquence de démarrage. Système d’exploitation endommagé : Le système d’exploitation est corrompu et BOIS ne peut pas le reconnaître. Disque système corrompu : le disque dur système est endommagé, illisible ou méconnaissable.
Qu’est-ce que cela signifie quand il dit que votre PC a rencontré un problème ?
Qu’est-ce que cela signifie quand il dit que votre PC a rencontré un problème ? Lorsque vous rencontrez l’erreur Blue Screen of Death de votre PC, cela signifie qu’il y a un problème de votre matériel ou des pilotes.
Pourquoi mon PC garde-t-ilindiquant que votre PC n’a pas démarré correctement ?
Une erreur « Votre PC n’a pas démarré correctement » sur votre écran indique un problème avec des fichiers de démarrage et des configurations spécifiques. Cette complication peut résulter d’une corruption du système de fichiers, d’une panne de courant, d’une infection virale ou d’un pilote et d’un logiciel bogués. Vous pouvez facilement résoudre l’erreur et l’empêcher de se reproduire.
Faut-il réparer soi-même un ordinateur ?
Réparer votre ordinateur vous-même est une bonne chose si vous voulez économiser un peu de temps et d’argent, mais ce n’est souvent pas la solution la plus judicieuse. Vous pourriez finir par causer plus de problèmes et un besoin encore plus grand de demander l’aide d’un technicien professionnel en réparation d’ordinateurs.
Comment exécuter la réparation automatique de Windows ?
Sur l’écran WinRE, sélectionnez Dépannage > Options avancées. Sous Options avancées, sélectionnez Réparation automatique/démarrage.
Windows 10 peut-il démarrer en mode sans échec ?
Démarrez en mode sans échec à partir de l’écran de connexion dans Windows 11 ou Windows 10. Redémarrez l’ordinateur. Sur l’écran de connexion, maintenez la touche Maj enfoncée, puis cliquez sur Alimentation > Redémarrer. Une fois l’ordinateur redémarré sur l’écran Choisir une option, ssélectionnez Dépannage > Options avancées > Paramètres de démarrage > Redémarrez.
Le mode sans échec F8 est-il pour Windows 10 ?
Tout d’abord, vous devez activer la méthode de la touche F8 Sous Windows 7, vous pouvez appuyer sur la touche F8 pendant le démarrage de votre ordinateur pour accéder au menu Options de démarrage avancées. De là, vous pouvez accéder au mode sans échec. Mais sous Windows 10, la méthode de la touche F8 ne fonctionne pas par défaut. Vous devez l’activer manuellement.
Quelle clé est le menu de démarrage ?
Lorsqu’un ordinateur démarre, l’utilisateur peut accéder au menu de démarrage en appuyant sur l’une des touches du clavier. Les touches communes pour accéder au menu de démarrage sont Esc, F2, F10 ou F12, selon le fabricant de l’ordinateur oucarte mère.
Comment exécuter un diagnostic sur Windows 10 ?
Pour afficher vos données de diagnostic Sous Windows 10 : Accédez à Démarrer , puis sélectionnez Paramètres > Confidentialité > Diagnostic & retour d’information. Assurez-vous que le paramètre Visualiseur de données de diagnostic est activé, puis sélectionnez Visualiseur de données de diagnostic.
Puis-je réinstaller Windows 10 gratuitement ?
Si Windows 10 était précédemment installé et activé sur votre PC, vous pouvez réinstaller Windows 10 à tout moment et cela ne vous coûtera rien ! Vous devez simplement installer proprement Windows 10 plutôt que de mettre à niveau à partir d’une version précédente de Windows.
La réinstallation de Windows 10 supprime-t-elle tout USB ?
Veuillez noter que l’installation de Windows 10 effacera tous les fichiers/dossiers sur le lecteur C : et qu’il réinstallera de nouveaux fichiers et dossiers de Windows 10. Je vous recommande d’effectuer une réparation automatique, effectuer une réparation automatique n’effacera aucun de vos données personnelles.
La réinstallation de Windows supprime-t-elle le virus ?
Une fois votre Windows réinstallé, vous obtiendrez une fenêtre propre, exempte de tout logiciel malveillant. Cependant, assurez-vous de NE PAS connecter de clé USB/disque externe infecté par le virus 🙂 Cette réponse vous a-t-elle été utile ?
Comment puis-je restaurer Windows 10 sans lecteur de récupération ?
Ouvrir Démarrer > Paramètres > Mettre à jour & sécurité > Récupération. Sous Démarrage avancé, cliquez sur Redémarrer maintenant. Windows redémarrera dans l’environnement de récupération. Cliquez ensuite sur Dépanner. Cliquez sur Réinitialiser ce PC, puis répétez les mêmes étapes que celles décrites dans l’option 2.