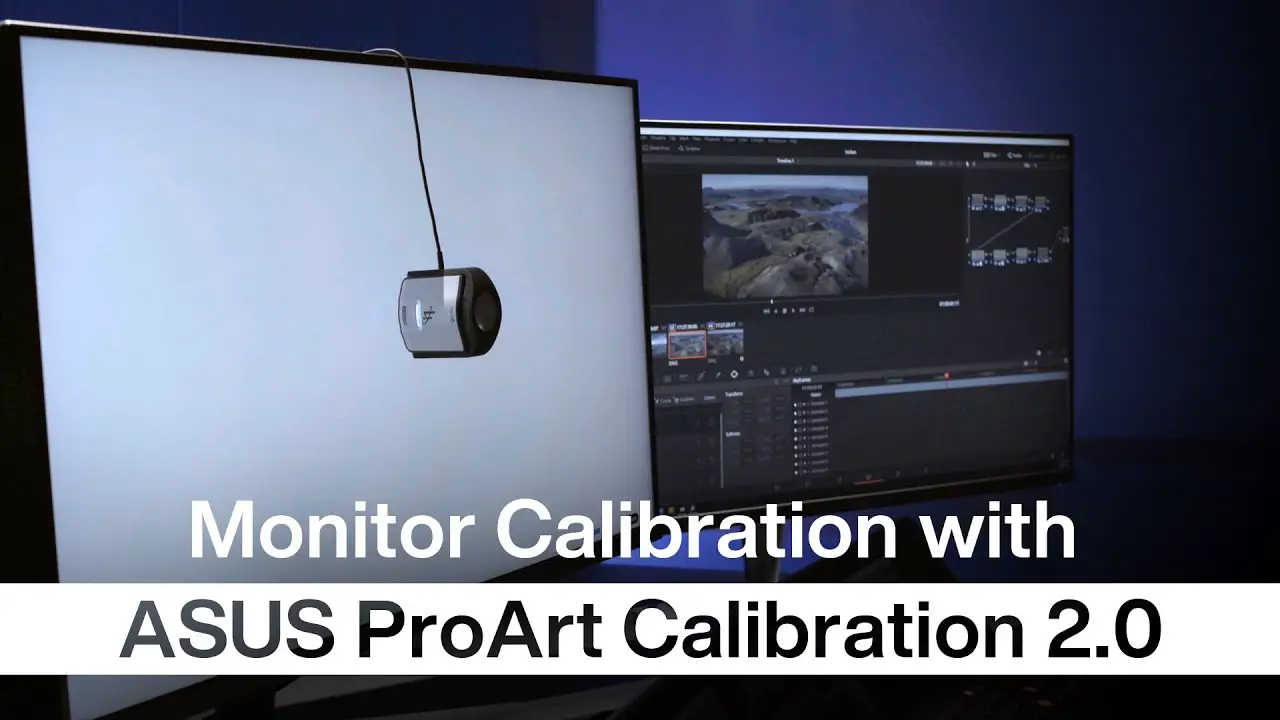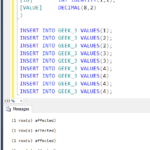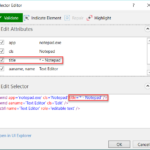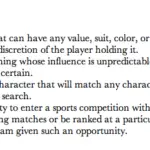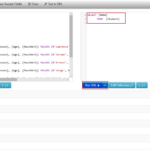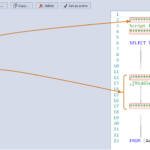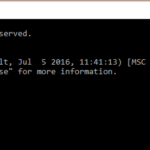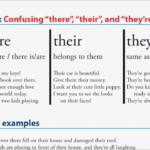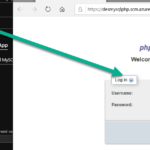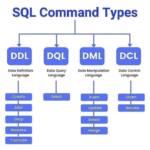Windows. On Windows, open the Control Panel and search for “calibrate.” Under Display, click on “Calibrate display color.” A window will open with the Display Color Calibration tool. It steps you through the following basic image settings: gamma, brightness and contrast, and color balance.
What is ASUS calibration?
ASUS ProArt Calibration saves all color parameter profiles on the IC chips within the monitor instead of the PC, so that you can connect your monitor to different devices without changing any settings or color shift. Meanwhile it also reduces the signal distortion between the IC & the display.
How do I calibrate my monitor size?
To calibrate the screen size, select the Options tab at the top of the screen and select Calibrate size. This will display a screen similar to that show below. Measure the width of the visible area of the screen in mm and enter the result in the corresponding box. Then do the same for the screen height.
How do I know if my monitor is calibrated correctly?
On a perfectly calibrated monitor, you’d be able to distinguish (if only just barely) the difference between the white central row and the block labeled 254. More typically, a “good” monitor would let you see the boundary between the center row and the 250 or 251 block.
How do I calibrate my Asus ProArt?
Start ASUS ProArt Calibration After installation,double- click ASUS ProArt Calibration icon on desktop to start the application. 3. If the model you are using is PA32UCX series/PA27UCX series/PQ22UC, please color reset the mode to be calibrated (User Mode 1 or User Mode 2) before use.
When should I use sRGB mode?
What is this? On monitors with wider color gamuts, such as 98% DCI-P3 (~135% sRGB) or 100% Adobe RGB gamut coverage, an sRGB mode is necessary as there’s too much over-saturation. People’s skin tones in YouTube videos will appear as if sunburnt, for instance.
What is ASUS Chroma Tune?
ASUS Chroma Tune software allows you to control the scene mode of the ASUS ProArt monitor, and through [App Sync] function to switch to different scene modes when opening various applications, according to personal needs and preferences for optimal adjustment.
How do I Calibrate my monitor in Windows 10?
To calibrate your monitor on a Windows 10 computer, go to Settings > Display > Calibrate display color. Then go follow the steps to set your gamma, brightness, contrast, and colors. You can also use online tools to calibrate your monitor as well.
Why is my monitor color messed up?
Restart your computer. There’s a slight chance that an operating system issue is the cause of the discoloration or distortion, and a simple restart will do the trick. Restarting is an easy thing to try early in the troubleshooting process. Plus, restarting seems to fix most computer problems.
How do I Calibrate my gaming monitor?
Under “Display Calibration,” choose “Calibrate display.” Windows’ Display Color Calibration tool will then pop up and guide you through the process of adjusting your gamma, brightness, contrast, and color balance.
How do I adjust my monitor settings?
To adjust your display settings, right click on any open area of your computer’s desktop. Select Display settings. In the Display Settings window, you can identify which monitor is which by clicking on Identify. A number 1 or 2 will display momentarily on each monitor.
How do I Calibrate my Asus touch screen?
Reset touch calibration to the default settings Type and search [Control Panel] in the Windows search bar①, then click [Open]②. Select [Hardware and Sound]③. Select [Calibrate the screen for pen or touch input]④. Select [Reset]⑤, then click [OK]⑥.
How do I Calibrate the color on my Asus laptop?
Windows. On Windows, open the Control Panel and search for “calibrate.” Under Display, click on “Calibrate display color.” A window will open with the Display Color Calibration tool. It steps you through the following basic image settings: gamma, brightness and contrast, and color balance.
What is display alignment Asus monitor?
Display Alignment Display Alignment provides an easy way for you to set up an immersive visual experience by accessing the GamePlus hotkey. Activate from the OSD and the alignment indicators displayed on the 4-sides of the screen will help you line up your monitors.vor 6 Tagen
Is monitor calibration really necessary?
Calibrating your monitor is essential to produce a neutral white with no color shift. It’s also important that other colors be as accurate as possible with the ambient light conditions you’re working under.
What is the best color settings for monitor?
We recommend a 6500k color temperature, which is the standard for most screen calibrations and is equivalent to midday light (also called Illuminant D65). It’s generally on the warmer side of most monitors’ scales. Some people find it too yellow, so feel free to adjust it to your preference.
What is ProArt Creator Hub?
ProArt Creator Hub software is a tool designed to help professionals optimize system settings, calibrate colors, monitor performance and quickly access vital apps.
How do I color calibrate my monitor for photo editing?
On Windows, go to Start > Control Panel > Appearance and Personalization > Display > Calibrate Color. Then open that program which will walk you through how to get a ROUGH approximation of a calibrated screen.
Is racing mode better than FPS mode?
1-1 of 1 Answer. Racing mode has the fastest response time. FPS mode: High contrast settings enhance the visibility even in dark scenes to clearly see your enemies. Racing mode: Reduces input lag for real-time racing and fast gaming experience.
What is the best monitor mode for gaming?
How do I match colors on two monitors?
To get the best possible match between your monitors, calibrate them to the same color temperature, brightness and gamma settings if possible. Use the monitor with the lowest brightness as your common denominator for all the other monitors.
Should you leave HDR on?
It is recommended that you only enable the HDR capability in the Display Settings when you are going to watch HDR content. When done viewing content, simply return the HDR toggle to the off position and the system will return to normal appearance.