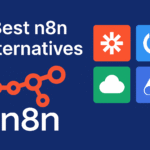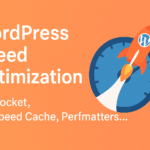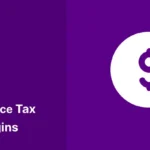On Windows, open the Control Panel and search for “calibrate.” Under Display, click on “Calibrate display color.” A window will open with the Display Color Calibration tool. It steps you through the following basic image settings: gamma, brightness and contrast, and color balance.
How do I know if my monitor is calibrated properly?
On a perfectly calibrated monitor, you’d be able to distinguish (if only just barely) the difference between the white central row and the block labeled 254. More typically, a “good” monitor would let you see the boundary between the center row and the 250 or 251 block.
How do I Calibrate my monitor in Windows 10?
To calibrate your monitor on a Windows 10 computer, go to Settings > Display > Calibrate display color. Then go follow the steps to set your gamma, brightness, contrast, and colors. You can also use online tools to calibrate your monitor as well.
How do I Calibrate my gaming monitor?
Under “Display Calibration,” choose “Calibrate display.” Windows’ Display Color Calibration tool will then pop up and guide you through the process of adjusting your gamma, brightness, contrast, and color balance.
How do I Calibrate my monitor in Windows 10?
To calibrate your monitor on a Windows 10 computer, go to Settings > Display > Calibrate display color. Then go follow the steps to set your gamma, brightness, contrast, and colors. You can also use online tools to calibrate your monitor as well.
What is the best RGB settings for monitor?
RGB Color Balance If your monitor has a color temperature setting, set it to 6500k (sometimes called “Warm” or “Low”). Make sure none of the gray bars have a tinge of red, green, or blue. You may need to fine tune brightness and contrast again after adjusting the color balance. And that’s it.
How do I calibrate my monitor for color grading?
Go to the Color tab in the Display window, pick any Display profile, and click Calibrate. From here, a Display Calibrator Assistant window will open. Once the window is open, if available, put a tick mark on Expert Mode. Follow the given instructions, and once done, you’ll have a calibrated display.
Why is my monitor color messed up?
Restart your computer. There’s a slight chance that an operating system issue is the cause of the discoloration or distortion, and a simple restart will do the trick. Restarting is an easy thing to try early in the troubleshooting process. Plus, restarting seems to fix most computer problems.
Should sharpness be high or low for gaming?
When the sharpness level is at 50-60%, it softens the gaming images. Most monitors come with the correct sharpness settings to avoid under or over-sharpening.
How can I improve monitor quality?
In the Control Panel window, click System, and then click Display. Select the monitor that you want to change, if more than one monitor is connected to your computer. Click the Resolution drop-down box to see a list of recommended resolutions for that display. Click the resolution that you want, and then click Apply.
Is FPS mode good for gaming?
FPS Mode improves black levels and helps resolve the notorious detail loss issue that plagues first person games.
How do I know if my monitor is oversaturated?
An overexposed display means that its brightness setting is too high. This can lead to missing the details in bright pictures, extra glare from your monitor, and even eye strain. It’s similar to a washed-out screen, but, when printing pictures, they’ll be too dark instead of oversaturated.
How do I Calibrate my monitor in Windows 10?
To calibrate your monitor on a Windows 10 computer, go to Settings > Display > Calibrate display color. Then go follow the steps to set your gamma, brightness, contrast, and colors. You can also use online tools to calibrate your monitor as well.
Why is it a good idea to calibrate a monitor?
Having a calibrated monitor ensures that the colors are accurate and the “grade” is also accurate, making it possible for the finished video to appear similar across many different devices. Color grading on an uncalibrated monitor may give you a false grade that appears very different when seen on a separate screen.
How do I calibrate my LED monitor?
Windows. On Windows, open the Control Panel and search for “calibrate.” Under Display, click on “Calibrate display color.” A window will open with the Display Color Calibration tool. It steps you through the following basic image settings: gamma, brightness and contrast, and color balance.
What happens when you calibrate a monitor?
We now know that it’s important to calibrate a monitor in order to make sure you’re always seeing colors correctly displayed but what exactly does it mean? Simply put, calibrating a monitor means that the colors are adjusted to fit with the general standards.
What RGB is best for eyes?
During the daylight hours, it’s best to keep your monitor relatively cool with a default color temperature of 6,500K. At night, the color temperature should be warmer, and around 3,400K. You can adjust your monitor’s settings manually, or you can let f.
What is the normal RGB for a monitor?
Full RGB means the ability to show 0-255, or the full range. That’s what PC monitors have been using for years. Limited RGB has a range of 16-235.
What’s the best color temperature for gaming?
Cool light of at least 6,500K emitted by monitors or RGB lighting is the best color temperature of gaming as it can be used to improve focus during gameplay and delay the onset of fatigue at the end of the day.
What is monitor calibration?
(1) Calibration is the process of getting your monitor into a desirable and well-defined state. This usually involves changing various physical parameters on your monitor, such as brightness from before, in addition to creating what is called a Look-Up Table (LUT).
Is a DisplayPort better than HDMI?
Compared to standard HDMI 2.0, DisplayPort 1.4 is superior. DisplayPort 2.0 has also been announced, and it has an even higher maximum bandwidth than HDMI 2.1 at nearly triple the bandwidth of DisplayPort 1.4.
What color profile should I use for my monitor?
It’s probably better to stick with sRGB throughout your color management workflow because it is the industry standard color space for web browsers and web content. If you’re looking to print your work: Start out using Adobe RGB if your monitor is able to.