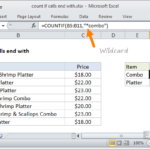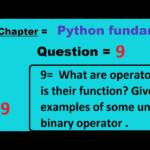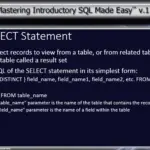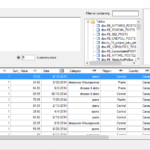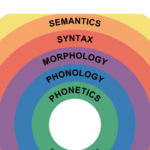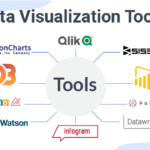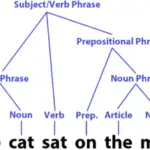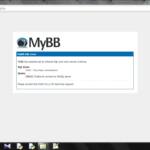HDMI Splitter This lets you expand your single HDMI port to two external displays. No power input is required. Just plug the single USB end into your computer’s HDMI port, and plug each of your two monitors into each of the two HDMI ports at the other end of the adapter.
Can my laptop support 3 monitors?
To connect three monitors to your computer, you’ll need three video ports. If your laptop doesn’t have three available ports, you’ll have to buy a dock or adapter that provides additional ports. You’ll need to determine which ports your external monitors have to know what kind of dock to buy.
How do I connect multiple monitors to my laptop with HDMI?
If your monitor and laptop or PC have one or two HDMI ports, you just need a single HDMI cable. If you want to connect two monitors but only have one HDMI port, use an HDMI splitter. Be sure that the splitter has the same refresh rate as the HDMI cable.
What do I need to run 3 monitors from my laptop?
HDMI and DisplayPort are two different video connection technologies. DisplayPort is the standard for connecting computers to displays, but an HDMI cable can suffice in a pinch. There are also HDMI-to-DisplayPort converters if you need them.
How do I use HDMI splitter on my laptop?
HDMI Splitter This lets you expand your single HDMI port to two external displays. No power input is required. Just plug the single USB end into your computer’s HDMI port, and plug each of your two monitors into each of the two HDMI ports at the other end of the adapter.
Can I use an HDMI splitter to extend not duplicate my laptop screen across two monitors?
An HDMI splitter can’t extend the display to two monitors. What a splitter does is mirror the original image to 2 or more displays. A USB-to-HDMI adapter may effectively add a second HDMI port, which will extend the display.
Can I connect 3 monitors to my HP laptop?
Up to two DVI, HDMI, or VGA display outputs can be combined with DisplayPort outputs for a total of up to three monitors, depending on the graphics card configuration and the operating system.
Why is my laptop not detecting my 3rd monitor?
If your third monitor continues to not display, press the Start button and access the Control Panel or right-click on your desktop and hit Display > ‘Change Display Settings. ‘ From the Change Display Settings screen under the ‘Multiple Displays’ section dropdown menu, click on ‘Extend These Displays.
How many monitors can my laptop handle?
Laptops can support from 1 to 4 or more external monitors. It will depend on their video graphics, operating processor, resolution, refresh rate, and available video output ports. However, not all laptops support multiple monitors, especially the older ones with limited specifications.
Can Windows 10 support 3 monitors?
Windows 10 has several features and settings to support one, two, three, four, and even more monitors without the need for third-party software for the best experience.
How do I extend my screen to 3 monitors?
Connect the video cable for the first monitor to the PC and monitor. Wait for an image to display, then repeat for the other monitors. Then, right-click on the Windows desktop and select Display Settings. Under Multiple Displays, select Extend these displays.
Can an HDMI splitter extend display?
You can use an HDMI splitter to extend the display to several monitors at a time, but each of the monitors connected to the HDMI splitter will share the same signal.
How many monitors can a laptop support?
Laptops can support from 1 to 4 or more external monitors. It will depend on their video graphics, operating processor, resolution, refresh rate, and available video output ports. However, not all laptops support multiple monitors, especially the older ones with limited specifications.
Can Windows 10 support 3 monitors?
Windows 10 has several features and settings to support one, two, three, four, and even more monitors without the need for third-party software for the best experience.
Can Dell laptop support 3 monitors?
Overview. When you use DisplayPort technology with your Dell latitude laptop, you can run up to 3 monitors using your Intel HD graphics card. For example, you can display graphics on your laptop screen and 2 external monitors. Or you can display on 3 external monitors (one will replace your laptop display) (Figure 1).
Can I connect two monitors to my laptop with only one HDMI port?
The easiest way to run two monitors with one HDMI port is by using an HDMI splitter. However, this only works if you want to see the display showing similar content on all screens connected (duplicate content). An HDMI splitter is a sort of mediator device that has two or more HDMI ports in it.
What is the difference between HDMI Switch and HDMI Splitter?
We’ll get into more detail, but the short version is that an HDMI switch takes multiple sources and lets you choose (switch) between them, sending one cable to your TV. As you’ve probably figured out already, a splitter takes one signal and splits it across multiple HDMI cables.
Can you split an HDMI port?
An HDMI splitter is one of the simplest and most versatile ways of splitting an HDMI signal to send it across multiple displays. It’s easy to deploy by just plugging it in and setting it up in your living room or workspace to connect to the source and output to multiple devices.
Can you use HDMI and USB-C to HDMI at the same time?
You can use your laptop’s HDMI and USB-C ports at the same time, both outputting. Just make sure the USB-C has Thunderbolt or DisplayPort support, otherwise the USB-C cannot be used for external displays.
Will HDMI to USB work for dual monitors?
Why does my HDMI splitter not work?
Overall, the main reason why your HDMI splitter isn’t working is likely to be that it isn’t in a fully HDCP compliant setup. It may not be a problem with your splitter itself, as it could also be with the HDMI cables that you’re using, as well as the TV or monitor you’re connecting them to as well.
Why is my 3rd monitor detected but not displaying?
Check/Solution 1: Change the Dual Monitor’s Display Settings On your PC, go to Settings and click on System. Under the Display Settings section, you will find the option that says, Rearrange your displays. Click on it, and then click on the Detect button.