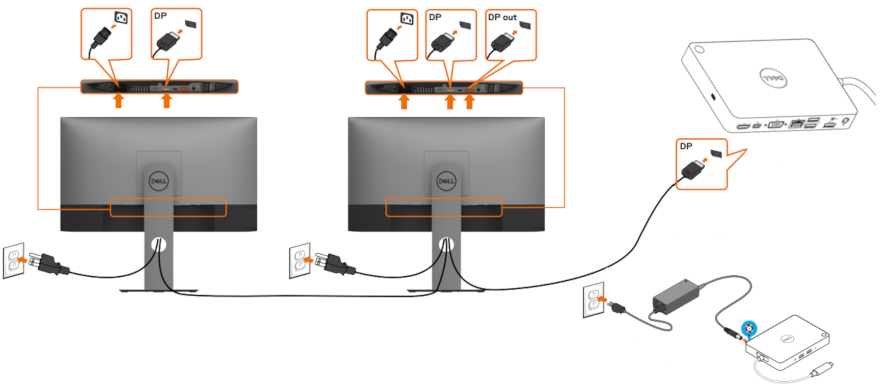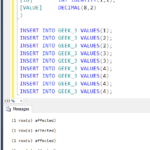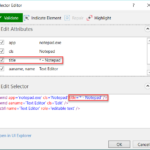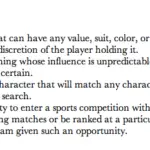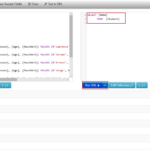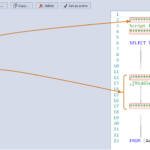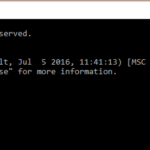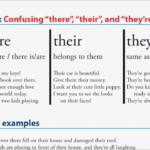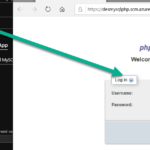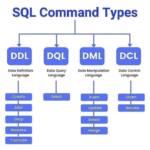Dual Monitor Cables Plug the power cords into your power strip. Connect the first monitor to your computer through the HDMI port or through a VGA port, if desired. Do the same for the second monitor. If your computer only has one HDMI port and one VGA port, which is common, find an adapter to complete the connection.
How do I setup dual HDMI monitors?
Dual Monitor Cables Plug the power cords into your power strip. Connect the first monitor to your computer through the HDMI port or through a VGA port, if desired. Do the same for the second monitor. If your computer only has one HDMI port and one VGA port, which is common, find an adapter to complete the connection.
Can you run 2 monitors off 1 HDMI port?
Sometimes you have only one HDMI port on your computer (typically on a laptop), but need two ports so that you can connect 2 external monitors. In this case: You can use a ‘switch splitter’ or ‘display splitter’ to have two HDMI ports.
How do I get dual monitors to work separately?
Right-click on the Windows desktop, and select “Screen Resolution” from the pop-up menu. The new dialog screen should contain two images of monitors at the top, each representing one of your displays. If you don’t see the second display, click the “Detect” button to make Windows look for the second display.
What is the shortcut key for dual screen?
+SHIFT+LEFT ARROW With multiple monitors, move the active window to the monitor on the left. +SHIFT+RIGHT ARROW With multiple monitors, move the active window to the monitor on the right.
How do you keep 2 screens side by side?
Select the Task View icon on the taskbar, or press Alt-Tab on your keyboard to see apps or switch between them. To use two or more apps at a time, grab the top of an app window and drag it to the side. Then choose another app and it’ll automatically snap into place.
What happens if you connect two HDMI outputs?
They will just be treated as two different displays. Nothing will happen as far as damage. You just need to make sure your monitor has the input for HDMI, but thats it.
How many HDMI ports do I need for dual monitors?
At the minimum, you’ll need two video-out ports to connect both your monitors. Generally, there are four types of ports: VGA, DVI, HDMI, and Display Port. Note: If you do not have the required ports, then you’ll need an external connector/adapter to hook up the monitors to the system.
Why won’t my dual monitors work?
Restart everything: Shut down Windows and all your monitors. Then, turn everything on and boot up again. This can often fix your issue. If necessary, roll back driver updates: If your display driver recently updated, it could be causing the issue.
Can you run 2 monitors on one PC?
Any modern desktop or laptop PC has the graphics capability to run dual displays. All that’s required is a second monitor.
How do I extend my second monitor?
Navigate Windows Display Settings selecting Start > Settings > System > Display. Underneath Multiple displays, select Extend desktop to this display.
Should dual monitors be next to each other?
Tip #4: Do not leave a big gap between the two monitors. Ideally, you’ll set up the screens without any gap. This keeps things closer so you can remain centered in front of both screens without much side-to-side movement. Tip #5: Tilt each screen up at a 15° angle for better viewing posture.
Is it better to have two screens or one?
The verdict is clear. In general, dual monitors take the win over ultrawide. Going dual snags you a more flexible setup that’s better for multitasking and, if you buy high-end 4K monitors, packs more pixels than any ultrawide in existence.
What do I do if I have 2 HDMI ports?
If you want a quick and easy fix you’ll need to purchase an HDMI switch, such as the SGEYR (on Amazon), and you don’t want to confuse it with an HDMI splitter. A switch provides you with additional ports, while a splitter only sends the same signal from one connected device to multiple TVs in the house.
Why is my second monitor detected but not displaying?
On your PC, go to Settings and click on System. Under the Display Settings section, you will find the option that says, Rearrange your displays. Click on it, and then click on the Detect button. Once you click on the detect button, your 2nd monitor will automatically start to work normally.
Why is my second monitor not showing up in settings?
Follow the steps below to try manually solving through Settings. Click on the Start button to open the Settings window. Under the System menu and in the Display tab, find and press the Detect button under the heading Multiple Displays. Windows 10 should automatically detect and other monitor or display on your device.
Do you need 2 HDMI ports for dual monitors?
You’ll need two monitors and an HDMI cable for each to get started. You can use standard HDMI cables if your computer has two HDMI outputs and both monitors have HDMI inputs. However, if your computer has two different video outputs (e.g., HDMI and DisplayPort or DVI), you may need an adapter cable.
What cable is needed to connect 2 monitors?
On Windows, this is typically an HDMI cable, but check before you purchase, as it could be a VGA or DVI cable that you need. If you use a Mac, you will need a video cable for each display, which might require purchasing an adapter.
How do I connect two monitors to my laptop with one HDMI port?
Plug one end of an HDMI cable into the HDMI port of your computer. Plug the other end of the cable into the HDMI port of the first monitor. Plug the adapter input into your computer video output. Connect one end of the correct cable (VGA/DisplayPort/DVI) to the adapter output.
Can you connect a monitor to another monitor with HDMI?
You cannot connect the HDMI port from one monitor into the HDMI port of another monitor. This is called “daisy-chaining”, and it is only possible with Thunderbolt 3 monitors and computers with the appropriate cables.
Can you extend a monitor with HDMI?
To properly extend an image onto a second display, you need an adapter. This will transform one of your USB ports into an HDMI out which means you will need access to a USB port for everything to work. Because one HDMI port can’t extend your display, you’ll need an adapter to accomplish this task.
Why can’t I extend my display to another monitor?
Make sure that your settings are on Extend these displays: In the Multiple displays sections of Displays on Windows, make sure the Extend these displays option is chosen. It’s a good idea to check all your Display settings to make sure they are set up for multiple monitors: Sometimes a Windows update can reset them.