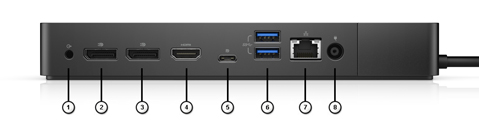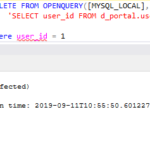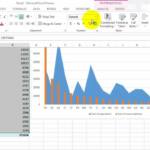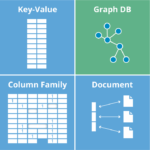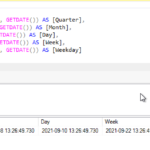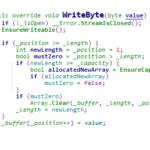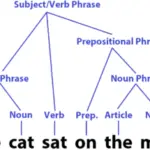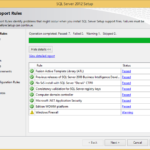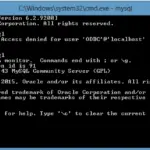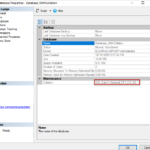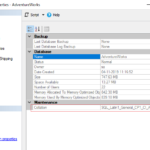Browse to System Configuration and then to USB-Configuration. Select the options Enable USB Boot Support and Enable External USB Port. Browse to Dell Type-C Dock Configuration and select Always Allow Dell Docks.
How do I get my monitor to recognize my docking station?
Use the keyboard shortcut Win+Ctrl+Shift+B. In Display Settings, click the Detect button.
How do I wake up my Dell docking station?
System does wake from sleep when connected with a USB Type-C cable to the WD15 with an open notebook lid. Some times pressing the dock power button or using an attached keyboard/mouse will wake the system once docked.
How do I turn on my USB-C docking station?
Connect the laptop to the dock via the attached USB-C cable. The USB-C port is located on the right side of the laptop, near the screen hinge. Note: USB-C is a reversible connection and will function when connected in either orientation. Power on the laptop by pressing the button on the top of the dock.
How do I connect my Dell wireless docking station?
Quick Setup of Hardware Connect the AC adapter to the AC adapter connector on the Dell Wireless Docking Station WLD15 and to the electrical outlet. Press the Pairing/Connect/Disconnect button. Figure 2. Press the Pairing/Connect/Disconnect button.
Why is my computer not recognizing my docking station?
Try to disconnect and reconnect the docking station to the laptop. Check the USB ports. Try plugging the USB device into another port. First power off the docking station by disconnecting the Type-C cable and then removing the power adapter from the dock.
Why is my Dell monitor not being detected?
You may be able to enable detection, by pressing either Win + P, or Fn + F8 to select a video output display mode manually. You can disable the dGPU mode in the computers BIOS. Check you User Manual of your computer to navigate the BIOS and change the dGPU mode.
Is there a power button on Dell docking station?
If you connect the Dell Docking Station WD19 to supported Dell computers, the dock button works like your computer’s power button and you can use it to power on/sleep/force shutdown the computer. NOTE The dock button is not functional when connected to unsupported Dell computers or non-Dell computers.
Where is the power button on a Dell docking station?
NOTE The dock button is designed to replicate your system’s power button. If you connect the Dell Docking Station WD19S to supported Dell systems, the dock button works like your system’s power button and you can use it to power on/sleep/force shutdown the system.
Does docking station have power button?
✅Specially USB C Dock Station: This docking station has specially designed the Power ON/OFF button. Plug and play. It can save consumption to the greatest extent.
Why is my USB-C docking station not working?
The device or dongle isn’t connected to the correct USB-C port on your PC (or phone). The device or dongle is connected to your PC (or phone) using an external hub or dock. There are too many other devices or dongles connected to your PC (or phone) that use a USB-C connection.
Where does Dell docking station show up in device manager?
The Dell docking station is in the “Peripherals” tab of Device Manager.
Why is Dell docking not working?
Symptom 2: Dell Docking Station USB Not Working Make sure that the latest BIOS and drivers for the laptop and docking station are installed on your laptop. Make sure you have enabled BIOS. Confirm that the device is detected in the Windows Device Manager and the correct device driver is installed.
How do I connect my computer to my docking station?
Insert the HDMI or DisplayPort cable of your monitor in the connector on the docking station, connect the dock to your laptop, and you’re set up. This works the same way for USB-C monitors: connect your monitor to the dock via USB-C and then connect your dock to the laptop.
Why won’t my monitors connect to my Thinkpad docking station?
Disconnect and reconnect the dock from the system. Try plugging in the USB device into another USB port on the dock station. Disconnect the dock from your computer and remove the power adapter from the dock. And reconnect the power adapter to the dock, then reconnect the dock to your computer.
Why is my second monitor detected but not displaying?
On your PC, go to Settings and click on System. Under the Display Settings section, you will find the option that says, Rearrange your displays. Click on it, and then click on the Detect button. Once you click on the detect button, your 2nd monitor will automatically start to work normally.
How do I get dual monitors to work on my docking station?
Connect the second external monitor that you want to use to the docking station. Go to your Display Settings by right clicking on an empty portion of your desktop screen and then select Display settings. You will now see three monitors available to select and arrange.
Why won’t my monitor detect my HDMI?
You should check whether HDMI cable is correctly inserted (on your PC and monitor/TV). Unplug the HDMI cable from your computer/TV, reboot your computer, and reattach the cable. You should also inspect that the HDMI ports (PC and monitor/TV) aren’t covered with debris or dirt.
How do I reset my docking station?
To re-set to the default factory settings, first power off the docking station, press the re-set button for more than 2 seconds, and then power on the docking station. Restores all parameters to factory defaults.
What is the problem if the monitor is not displaying?
Try connecting the monitor with a different video cable. If the monitor still does not work, replace the monitor power cable. Replace or service the monitor if it still does not turn on.
Why is my laptop not connecting to my monitor via HDMI?
Check your Hardware Check your HDMI cable. Your HDMI cable needs not to be damaged and properly connected with your Windows laptop and HDMI device. Check if your HDMI cable is compatible with your System or another HDMI device. Check your HDMI ports.
Where is the power button found?
On mobile devices, they’re usually on the side or top of the device, or sometimes next to the keyboard, if there is one. In a typical desktop computer setup, power buttons and switches appear on the front and sometimes back of the monitor and on the front and back of the computer case.