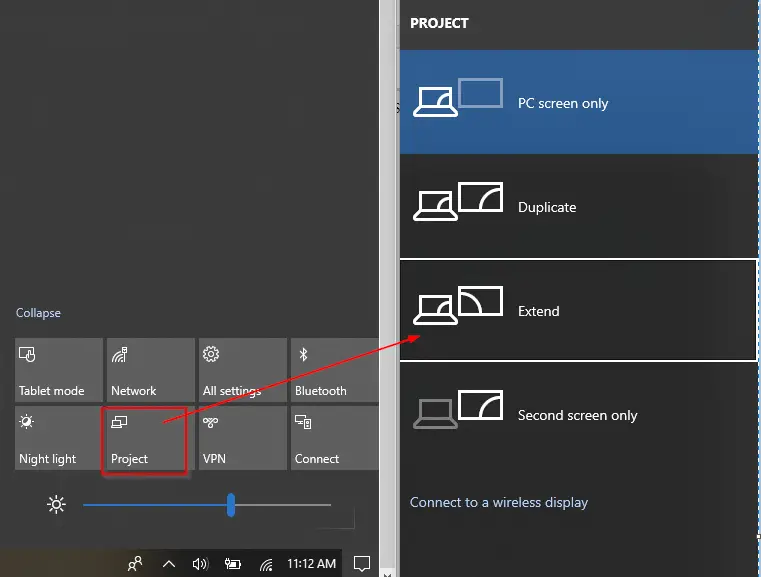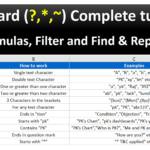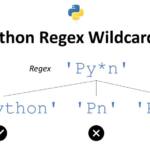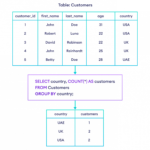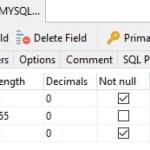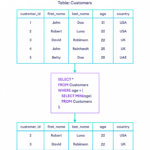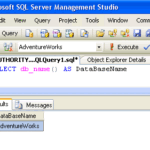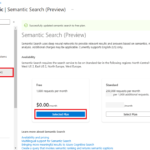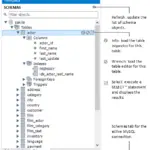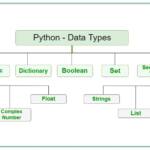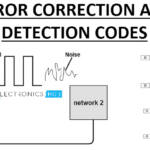On the Windows desktop, right-click an empty area and select the Display settings option. Scroll down to the Multiple displays section. Below the Multiple displays option, click the drop-down menu and select Extend these displays.
How do I expand my screen to two monitors?
On the Windows desktop, right-click an empty area and select the Display settings option. Scroll down to the Multiple displays section. Below the Multiple displays option, click the drop-down menu and select Extend these displays.
How do I extend my screen?
Navigate Windows Display Settings selecting Start > Settings > System > Display. Underneath Multiple displays, select Extend desktop to this display.
How do I expand my screen to two monitors?
On the Windows desktop, right-click an empty area and select the Display settings option. Scroll down to the Multiple displays section. Below the Multiple displays option, click the drop-down menu and select Extend these displays.
What is the shortcut to extend screen?
Windows Key + P You can duplicate the display, extend it or mirror it! Nice!
Why is my 2nd monitor not displaying?
Turn the computer off and on to refresh the connection. Use the monitor’s built-in controls and select the correct input port. Check the signal cable connection between the monitor and the graphics card. Disconnect the signal cable from both ends, wait 60 seconds, and firmly reconnect it.
Can you extend display with HDMI?
Just like we mentioned earlier, an HDMI port can be used to extend the display to an external monitor. However, you should note that the number of monitors you can extend the display to is limited to the number of HDMI ports on your computer.
What does it mean to extend a display?
Extend – makes all of your monitors act like one big monitor extending the desktop across all of them. Duplicate – makes all of the monitors display the same thing duplicating the desktop on each monitor. Projector only – Displays only on the secondary monitor like a projector.
What is extend screen in Windows 10?
To display different things on two or more displays, you need to extend your screen to the other monitors. Under Settings > System > Display, scroll down to Multiple displays and select Extend these displays.
How do I stretch Chrome across two monitors?
Move your windows to the left screen and place your mouse cursor on the left end of the window and press + hold and pull to stretch it, that would extend to the next screen as well and it would stay until u close the windows. Note : you would need to perform this for every windows and application individually.
How do I do split screens?
There is a shortcut to split windows that is really useful. In an active window, press and hold the Windows key and then press either the Left or Right arrow key. This should automatically snap the active window to the left or right. Select another window to fill the second empty space.
How do I expand my screen to two monitors?
On the Windows desktop, right-click an empty area and select the Display settings option. Scroll down to the Multiple displays section. Below the Multiple displays option, click the drop-down menu and select Extend these displays.
How do I change display settings?
Change display settings Open your phone’s Settings app. Tap Display. Tap the setting that you want to change. To see more settings, tap Advanced.
How do I move Windows to extended screen?
Press and hold the Windows Key then add and hold the SHIFT key. While keeping those two pressed hit the left or right arrow key to move the current active window left or right. Was this reply helpful?
Can you run 2 monitors with 1 HDMI?
The only thing you need to do is connect your first monitor directly to the HDMI port. Then, use another cable that supports both your second monitor and PC. For example, if your display and PC both support VGA ports, insert one end of the VGA cable to your monitor’s port. Then, connect another end to your PC’s port.
How do I extend my display with one HDMI port?
The easiest way to run two monitors with one HDMI port is by using an HDMI splitter. However, this only works if you want to see the display showing similar content on all screens connected (duplicate content). An HDMI splitter is a sort of mediator device that has two or more HDMI ports in it.
Can I split a single HDMI to two monitors?
For example, if you want to send a single video source to multiple TVs or monitors, you’ll need to use an HDMI splitter, which duplicates or “mirrors” from a single HDMI “in” connection, and provides multiple HDMI “out” ports so you can plug in many displays.
How does extend mode work?
In Extended mode, the Desktop is extended across multiple displays to maximize the work space. The displays can have different screen resolutions, refresh rates, and orientations (Portrait and Landscape) when configured in Extended Desktop mode.
How does extend these displays work?
Extend Display: By far the most common way to use a dual monitor setup is by extending your display. When you extend your display, it adds the second monitor as extra screen space for anything your PC could output. Extended displays are incredibly useful in work and home office computer setups.
How can I extend my screen without cable?
Miracast wireless displays If you’re using a Miracast dongle or adapter, make sure it’s plugged in to the display. On your PC, make sure Wi-Fi is turned on. On the right side of the taskbar, select the Network icon > Cast, then select your display or wireless adapter. Follow any additional instructions on the screen.
What do I need to extend my laptop to 2 monitors?
If your monitor and laptop or PC have one or two HDMI ports, you just need a single HDMI cable. If you want to connect two monitors but only have one HDMI port, use an HDMI splitter. Be sure that the splitter has the same refresh rate as the HDMI cable.
How can I extend my laptop screen to another laptop?
On your main PC, use the Windows Key + P shortcut to open your PC’s display projection settings. Select Extend from the options list. This will allow you to use your laptop as a second monitor when you project to it.