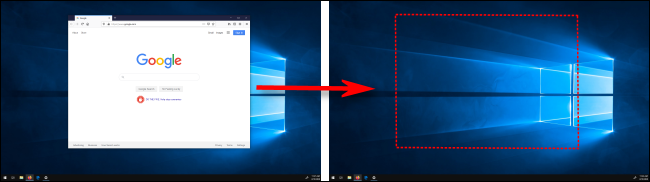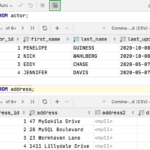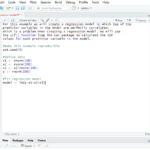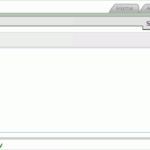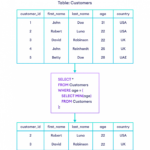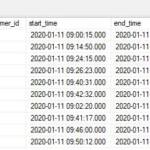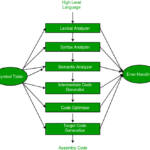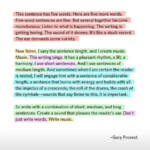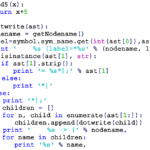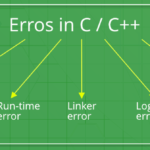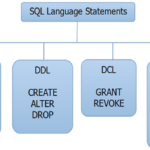Windows+Shift+Left or Right Arrow: Move a window from one monitor to another.
How do I move a tab to another screen without dragging it?
Press and hold the Windows Key then add and hold the SHIFT key. While keeping those two pressed hit the left or right arrow key to move the current active window left or right.
How do I toggle between screens?
1. Press “Alt-Tab” to quickly toggle between the current and last viewed window. Repeatedly press the shortcut to select another tab; when you release the keys, Windows displays the selected window.
Why can’t I drag anything to my second monitor?
This behavior can occur if the window you are trying to drag is maximized, or your monitors are not positioned correctly.
How do I retrieve a window that is off the screen?
Right-click the program on the taskbar, and then click Move. Move the mouse pointer to the middle of the screen. Use the ARROW keys on the keyboard to move the program window to a viewable area on the screen. Press ENTER.
How do I move apps between screens in windows 10?
Hold down the Shift key, then right-click on the appropriate application icon in the Windows taskbar. On the resulting pop-up, select the Move option. Begin pressing the arrow keys on your keyboard to move the invisible window from off-screen to on-screen.
How do I drag a window to another monitor?
Click the title bar of the window you want to move and drag it to the edge of the screen toward your target display. When the window meets the edge of the first screen, it will begin to appear on the other monitor. Release your mouse button once the app window is where you want it.
Can’t drag to second monitor windows 10?
To fix this issue, Right Click on your Desktop and choose Display Settings. When you do this, you will be able to see and identify which monitor windows think is the #1, and which is the #2. Once you see it, and identify that it is not correct, go to Advanced Settings and re-arrange the two monitors correctly.
How do I find all open windows on my computer?
To open Task view, click the Task view button near the bottom-left corner of the taskbar. Alternative, you can press Windows key+Tab on your keyboard. All of your open windows will appear, and you can click to choose any window you want.
Why are windows opening off screen?
This usually happens after you change screen resolution, or if you closed the application with the window in that position. In some cases, the window will open up completely off the screen; the only evidence that the application has launched will be its entry on the Taskbar.
How do I move a tab to another screen without dragging it?
Press and hold the Windows Key then add and hold the SHIFT key. While keeping those two pressed hit the left or right arrow key to move the current active window left or right.
How do you move a window with the keyboard?
First, press Alt+Tab to pick the window you want to move. When the window is selected, press Alt+Space to open a small menu in the upper-left corner. Press the arrow key to select “Move,” and then press enter. Use the arrow keys to move the window where you want it onscreen, and then press Enter.
How do I open a program on a specific monitor?
Hold down the windows key and use the cursors to move the window around where you want it. If it’s on the left monitor and you want it on the right, hold down windows key + press right arrow key and it’ll shift across the screen.
Why is click and drag not working?
Check Mouse Drivers If you can’t use your mouse to drag and drop, your mouse’s drivers may need updating. This goes double if you’re using a laptop and you can still drag and drop using the trackpad. Right-click the Start button and select Device Manager. Extend the Mice and other pointing devices menu.
How do I open a second monitor in Windows 10?
1] Move apps to the desired monitor It can be a third-party program or an in-built app. To do so, open the app on your computer first. Then, drag or move it to the desired monitor you want to open it on. Following that, close the app by clicking the Close or red cross button.
Why did my tabs disappear in Chrome?
There are many reasons one or all of your open Chrome tabs might disappear. You’ve accidentally clicked the “x” on the Chrome tab. The process running that Chrome tab crashed. Your entire Chrome browser crashed and closed.
Where are my pinned tabs?
Pinned Tabs are small – only showing the site’s icon, not its title – and they live on the left side of the Tab Strip. Pinned Tabs don’t have a close button so you can’t accidentally close them. You can still close them by right-clicking on them and selecting Close Tab from the menu.
How do I restore multiple tabs in Chrome?
Restore tabs in Chrome To restore multiple tabs, open the settings menu (three dots at the top right of the address bar). Now click History and select History again in the new menu. You will now see your recent browsing history. Hold down the [Ctrl] key and click all the tabs you wish to restore.
How do I find recent tabs in Windows 10?
Type ‘recently’ in the search bar and click on ‘Show recently opened items in jump list on Start or the Task Bar’ . On clicking on it, it should take you to the personalization Window and from the start category, you have to turn on ‘Show recently opened items in jump list on Start or the Task Bar’. You’re good to go.
What does Alt-Tab do?
Alt-Tab refers to a keyboard shortcut in Microsoft Windows that allows users to quickly call up another Window. Alt-Tab increases the speed at which a user can switch between windows. This short cut has also proved useful in hiding websites or programs when users surf the Internet at work.
How do I move my computer screen back to normal?
If you hold down the CTRL and the ALT key and hit the up arrow that will straighten your screen out. You can also try the left and right arrows if your screen is sideways and you can also hit the down arrow if you want to turn it upside down for some reason and that’s it!
How do I move my screen position?
Select the Start button, then type settings. Select Settings > System > Display, and choose a screen orientation from the drop-down list next to Display orientation.