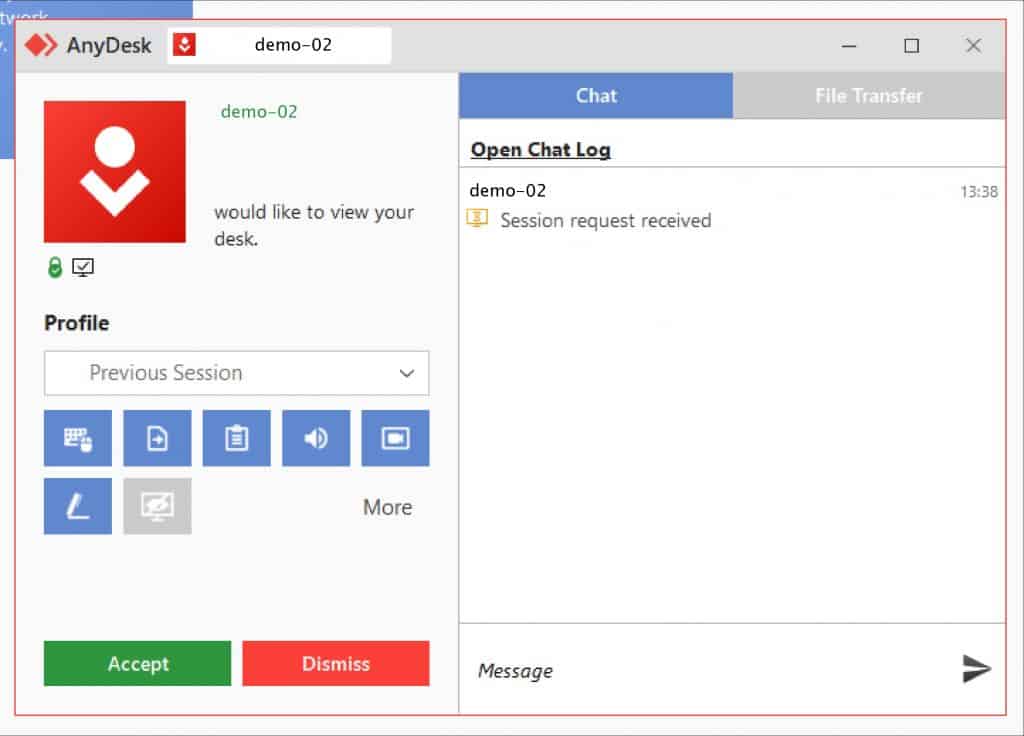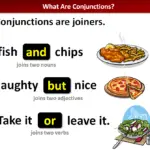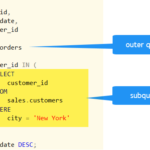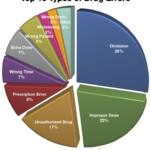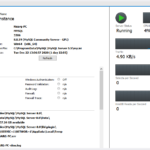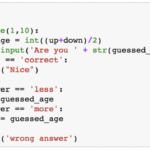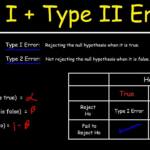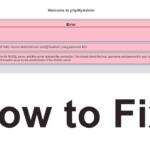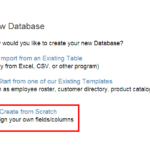To Share your Screen, all you need to do is providing your AnyDesk ID or Alias to the person you want to Share your Screen with. They just need to enter the ID in the Remote Desk field.
Can we share multiple screens on AnyDesk?
To show multiple monitors at the same time, simply establish multiple connections to the same device from different AnyDesk windows. You can then switch to a different view in different AnyDesk windows.
How do I share my screen in AnyDesk?
Once you open the AnyDesk Android app, you’ll notice a number titled “Your Address” on the home screen. Give this number to the person you want to share your screen with and tell them to enter it into AnyDesk. The field is either called “Remote Desk” or “Remote Address”, depending on the app.
What is AnyDesk and how does it work?
As you see, AnyDesk is a simple way to share your screen without having to worry about the connection being unstable or lagging. But that’s not all AnyDesk is capable of! From simple screen sharing to complicated IT administration tasks, AnyDesk has features for every Remote Desktop need and high security standards.
How do I view remote displays on AnyDesk?
Remote displays are indicated with numbered rectangles on the AnyDesk toolbar. Clicking on each rectangle will switch the AnyDesk view to the respective monitor on the device you are connected to. Please see Session Settings for more information.
How to show multiple monitors at the same time in AnyDesk?
To show multiple monitors at the same time, simply establish multiple connections to the same device from different AnyDesk windows. You can then switch to a different view in different AnyDesk windows.