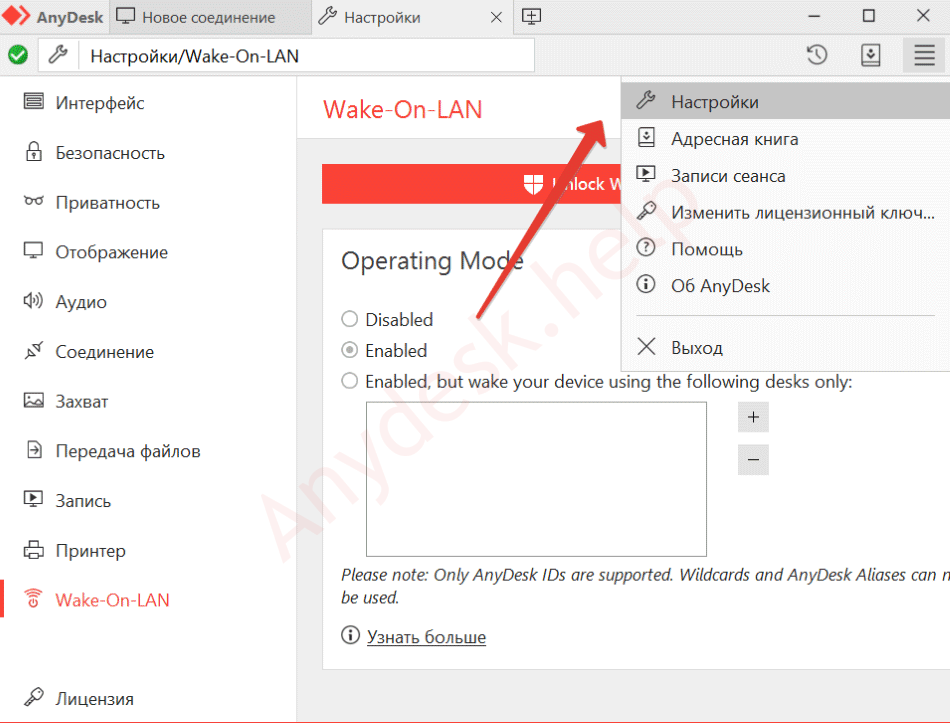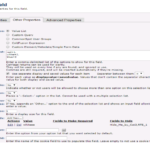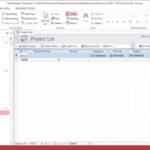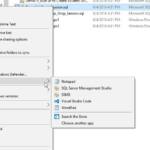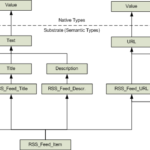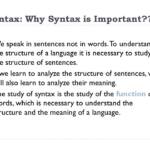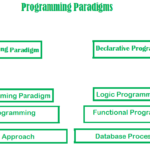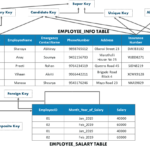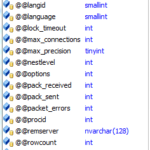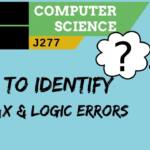Switch on the computer and press ESC, F1, F2, F8 or F10 during the initial startup. Depending on the BIOS manufacturer, a menu would appear. Go to the ‘Power’ tab and enable ‘Wake Up On LAN’. Save and exit the BIOS setup.Wake-on-LAN (WoL) allows you to wake up the offline remote computers in your Remote Desktop account, for establishing a remote connection. To wake up your offline remote computer, Sign in to the Remote Desktop viewer with your credentials. Click corresponding to your offline computer. Select ‘Wake Up’ and click ‘Confirm’.
Does Remote Desktop have Wake-on-LAN?
Remote Desktop does not have any built-in remote wake-up capability. You will need to first use Wake-On-Lan to wake up the sleeping computer, before you can RDP to it. To enable WOL on your computer, the first step is to check the hardware : Your network card must support Wake-on-LAN.
Can you wake up a PC with remote desktop?
To wake computers that aren’t on your local subnet, do the following: In the Remote Desktop window, select a computer list, select one or more sleeping or offline computers, then choose Manage > Wake. Click Wake.
Does Chrome Remote Desktop Support Wake-on-LAN?
Chrome Remote Desktop can’t connect to a remote machine when it’s offline, sleeping, or turned off. The app doesn’t support Wake-on-LAN, so if you want to access it at any time, make sure your computer won’t go to sleep or run out of battery.
Does Remote Desktop have Wake-on-LAN?
Remote Desktop does not have any built-in remote wake-up capability. You will need to first use Wake-On-Lan to wake up the sleeping computer, before you can RDP to it. To enable WOL on your computer, the first step is to check the hardware : Your network card must support Wake-on-LAN.
Why is Wake-on-LAN not working?
WOL does not work when the system is running on battery. This is by design. Confirm that the link light remains on when the system is powered off. If there is no link light, then there is no way for the NIC to receive the magic packet to wake the system.
Does Wake-on-LAN work from shutdown?
Wake-on-LAN (WOL) allows a computer to be powered on or awakened from standby, hibernate or shutdown from another device on a network.
Can I turn on a PC remotely?
Use Teamviewer Select Options. Under the General section, select the Configure button next to Wake-on-LAN. Select TeamViewer IDs within your network option. Enter the TeamViewer ID of the PC that you want to turn on remotely.
How do you send a WOL command?
Open the Command Prompt on the computer from which you will be sending the wake-on-LAN command. Type “ping” followed by the computer that you will be sending the wake-on-LAN command’s IP address.
Can AnyDesk Wake-on-LAN?
Save energy by putting them in sleep mode and still access them at any time. Simply enable the Wake-on-LAN feature in the AnyDesk settings of the device you’d like to wake up.
What port does Wake-on-LAN use?
Wake-on-LAN uses UDP port 9 by default, to send WOL messages. This port is available for use on most Windows computers.
Can I turn on my computer with Chrome Remote Desktop?
You can also use Chrome Remote Desktop for tech support, accessing another person’s PC through a one-time access code. (Note that all of this requires the host computer to be powered on; you can’t use it to magically turn on a laptop from afar.)
Can you remote access a computer that is off?
In combination with remote access software, it is a breeze to set up and use, to connect to your remote computer from anywhere even if it is powered off, in hibernation (Windows) or sleep (Mac) mode.
Can LogMeIn wake up a sleeping computer?
Open the LogMeIn Control Panel and navigate to Options > Preferences > Advanced Settings. Under Wake On LAN, select Enable ‘Wake On LAN’ from sleep and power off.
Can you ping a sleeping computer?
Because you can’t even ping a machine in sleeping mode. Network adapter is unpowered at that time. You probably should just disable your remote computer from going to sleep.
Does Remote Desktop have Wake-on-LAN?
Remote Desktop does not have any built-in remote wake-up capability. You will need to first use Wake-On-Lan to wake up the sleeping computer, before you can RDP to it. To enable WOL on your computer, the first step is to check the hardware : Your network card must support Wake-on-LAN.
How do I know if Wake-on-LAN is working?
In Network View, right-click the agent that has Wake On Lan Monitor running on it, and select Wake Up > Wake Up On LAN. This will broadcast the Magic Packet across the network, which has Agent information to identify that the Magic Packet is only intended to be acknowledged by the designated Agent.
How do I know if Wake-on-LAN is compatible?
Open the Device Manager, click Network adapters, right-click the Network Adapter to be WOL enabled, and click Properties. Click the Link Speed tab then verify installation of Intel® PROSet/Wireless Software and verify it is the latest version.
What triggers Wake-on-LAN?
By remotely triggering the computer to wake up and perform scheduled maintenance tasks, the technician does not have to physically visit each computer on the network. Wake on LAN works by sending a wake-up frame or packet to a client machine from a server machine that has remote network management software installed.
Is Wake-on-LAN a security risk?
Most “Wake on LAN” tools send it through UDP, but the specific protocol doesn’t matter so long as it gets delivered to the NIC. This feature is safe to use; there are many Windows apps for Wake-on-LAN that generate such packets (e.g. this one).
In what two locations must you enable Wake-on-LAN to use it?
Wake-on-LAN is dependent on two things: your motherboard and your network card. Your motherboard must be hooked up to an ATX-compatible power supply, as most computers in the past decade or so are. Your Ethernet or wireless card must also support this functionality.
Can TeamViewer wake a sleeping PC?
You can turn on a sleeping or powered-off computer using TeamViewer’s Wake-on-LAN feature. This means you can control an offline computer remotely by waking it up first before you establish a connection to it.
How to wake up a remote computer in Windows 10?
You can also use the Ctrl + N keyboard shortcut to add the remote computer information (IP address, computer name, and MAC address) manually. Right-click the remote computer and select the Wake Up Selected Computers option. Click the Yes button.
How do I enable Wake on LAN on Windows 10?
Right click on (My) Computer -> Manage -> Device Manager -> Network adapters. Double click on your Ethernet controller and look in the Advanced tab for a “Wake on LAN” or “Wake from shutdown” option and make sure it’s enabled.
How do I use WoL (wake on LAN) with Unified Remote?
Using WOL (Wake On LAN) it is possible to wake up your computer using the Unified Remote app. However, this feature is typically not enabled by default. On some computer you may have to enable a BIOS setting to allow WOL. There are plenty of guides on Google for this. Next you may have to enable WOL in the device manager.
How do I Wake Up my Ethernet controller?
Double click on your Ethernet controller and look in the Advanced tab for “Wake on LAN”, “Wake from shutdown”, “Wake on Magic Packet” or similar. Make sure it’s enabled. Also, go into the Power Management tab and tick “Allow the computer to turn off this device to save power”, “Allow this device to wake the computer”, …