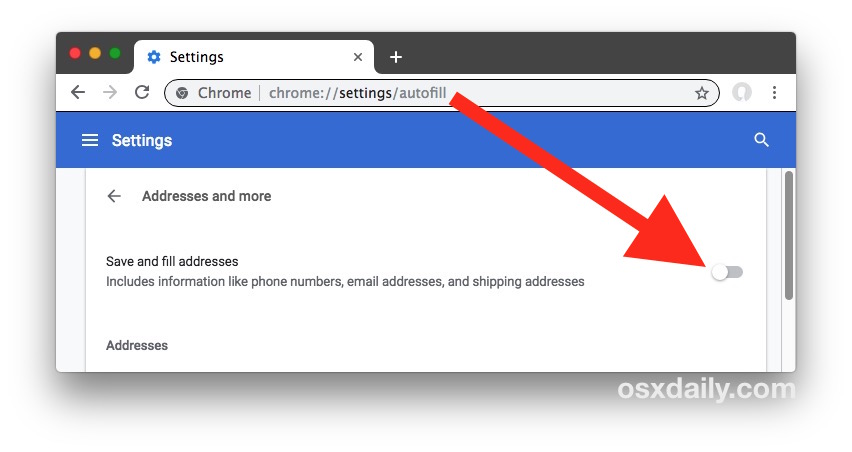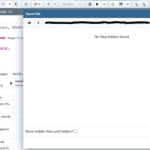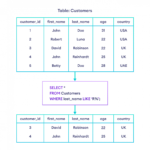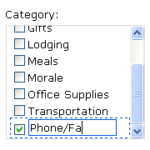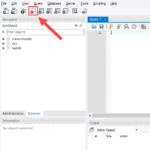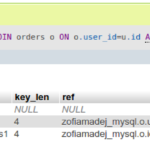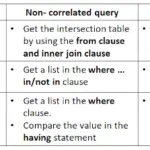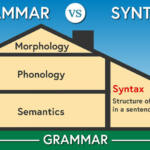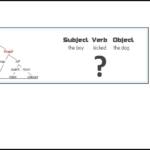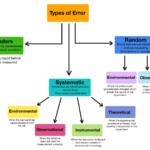Disabling Autofill for a specific website Open your Chrome browser. Click on the three dots at the top right corner. Go to Settings, look for the Autofill section, and select Passwords. You will see a list of websites with usernames and passwords. Click on the three dots next to the password you want to delete and select Remove.
How to clear autofill data in Google Chrome?
Open the Google Chrome browser and click on the menu button at the top right corner. Select More Tools and choose Clear browsing data option. Click on the Advanced tab in Clear browsing data. Now select the Time range and then check the Autofill form data option. Click on the Clear Data button to remove all the Autofill entries from the browser.
How do I enable autofill on my website?
Look for the three dot symbol to find a complete list of options to navigate. This menu icon is located to the far right of the search bar and just below the browser’s close button Either click the Autofill tab on the left sidebar or navigate to the Autofill heading directly in the main feed. You should see three options
How do I remove autofill from my feed?
Either click the Autofill tab on the left sidebar or navigate to the Autofill heading directly in the main feed. You should see three options If you want to delete everything in one go, scroll past the Autofill section and click on the Advanced tab at the bottom of the page.
How to delete unwanted autofill entries in Microsoft Edge?
Scroll down to the Autofill section and click on the Passwords option. Note: You can also remove saved payments and address information that Auto fills. Click on the three dots menu in front of the specific password and choose the Remove option. Microsoft Edge Canary Update Now Allows You To Delete Unwanted Autofill Entries…