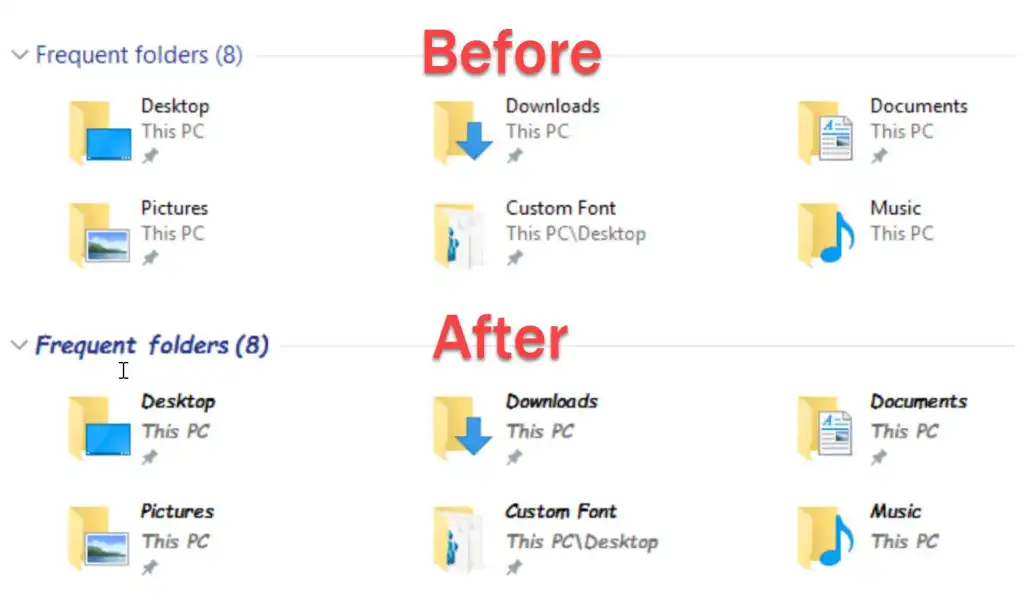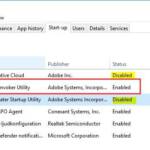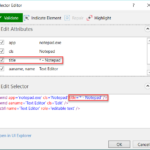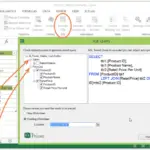The standard font for Windows 10 is Segoe UI. And the user will not be able to choose another option if he does not know how to change fonts on a Windows 10 computer using built-in utilities or third-party software.
Customizing the display of texts will increase the level of comfort and make the operating system interface more familiar. For example, similar to the design of previous versions of the system.
Using standard system functions
The easiest way to learn how to change the system font in Windows 10 is by using the built-in utility. It is called the Registry Editor and requires the following steps to customize the display of text:
- Go to the utility itself: use the key combination Win + R, and then enter regedit.
- Select the Fonts section, which is located in the HKEY_LOCAL_MACHINE\SOFTWARE\Microsoft\Windows NT\CurrentVersion\Fonts.
- Remove all values for those fonts whose names match the standard Segoe UI – except for Emoji.
- In the same registry key, find the FontSubstitutes section.
- Create a string parameter called Segoe UI and enter the name of the new font in the value string, which will be installed by default.
- To complete the changes, you must log out of the registry and from the system in general. Then go back in.
The name of a suitable font can be found in the Windows\Fonts directory located on the system partition. And to find out how the individual letters will be displayed after the change, the built-in function “Symbol Table” or the text editor MS Word will help.
Change for the latest system updates
Modern versions of Windows 10 can set new font sizes without changing the scale of other elements. Its advantage is that there is no need to download and install third-party software. To increase the font size of Windows 10, follow these steps:
- Go to the “Settings” application (you can just press Win + I).
- Open the accessibility section.
- Go to “Display” and specify the values for the new text sizes, which are set as a percentage of the default.
- Apply the selected settings and wait until they take effect.
You can also try to change the size of the characters by setting new scaling settings. To do this, you will have to open the Settings app again, go first to System, then to Display, and finally to the Scale and Layout section. Here you can choose how the system elements will be scaled, along with which the font sizes will change.
Settings for older versions
If the version of the system is relatively old, before 1703, it is possible to change the size of its fonts by following these steps:
- Go to the Display section in the Settings app.
- Select additional screen options.
- Select additional changes for items.
- Find a section where you can change text-only parameters and make changes for individual system elements.
If desired, in the same window, you can increase or decrease the size of all elements that will change along with the text parameters. Changes will be accepted after clicking on “Apply”. You don’t even need to log out of Windows, as with other methods.
Return to standard display
Having figured out the possibilities of setting new text parameters, it is worth getting acquainted with how to return the standard font to Windows 10. To do this, just do the following:
- Go to the system fonts tab.
- Open the font options section.
- Press the button to restore all parameters.
After that, the characteristics of the text will return to the values set in the system by default. Refunds work in most cases. Although, before using the registry, you should create a “Restore Point” – or save a copy of the file using third-party software such as CCleaner.
Programs for changing the font in Windows 10
Among the ways to change the font in Windows 10 is the use of programs specially designed for this purpose.
Winaero Tweaker utility
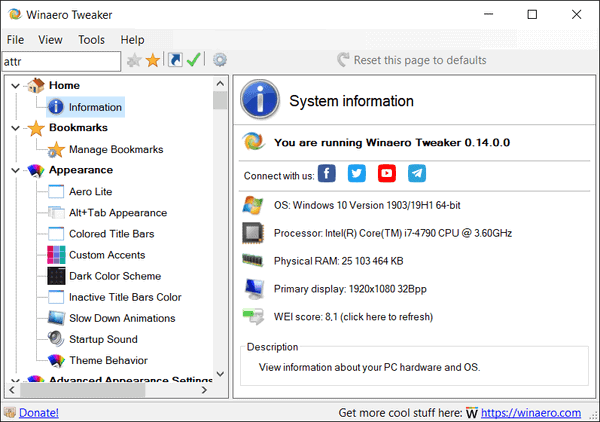
Here the procedure is as follows:
- Open the utility and go to Advanced settings.
- Select an option from the available list – the text in the status bar, titles, and even icon captions are available for editing.
- Click on Change font, choosing the face, size, and style.
- Save changes (Apply changes), exit Windows, and go back.
Everything that has been changed in the program is just as easy to restore. To reset the settings, select the corresponding button (Reset) in its main menu. When you click it, the text display settings will be the same as before using the utility.
Advanced System Font Changer
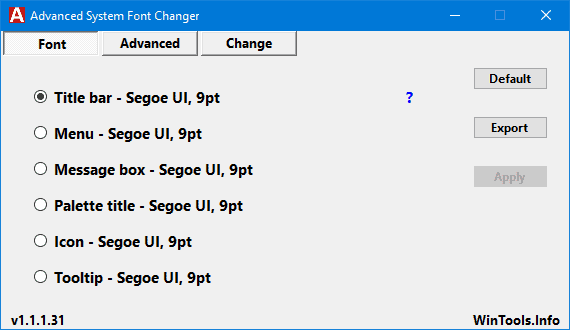
Another method to help you change the font on your Windows 10 computer is to use the Advanced System Font Changer. It is not difficult to work with the utility – just follow these steps:
- Go to the utility and select the fonts that will be changed from the list.
- Set text parameters. When using the utility, you can change the fonts of the titles, menu items, and the status bar in the window.
- If necessary, make changes to the characteristics of other elements.
You can use the Advanced System Font Changer program for free by downloading it from the developer’s official website. If you need to reset the settings, you can use the Default button located in the main utility window.
System Font Size Changer
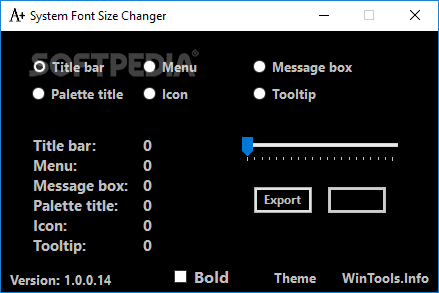
System Font Size Changer helps you change your Windows 10 font settings by making changes to the registry. And before starting the program offers to save the reg-file with the current parameters. It should be opened when you need to return to the default settings.
In the program window, you can adjust the font size or make it bold (Bold). Standard elements of the system are available for editing – headers, menus, message boxes, signatures, and names of panels. Unlike most similar utilities, even the font of the hints changes with this one.