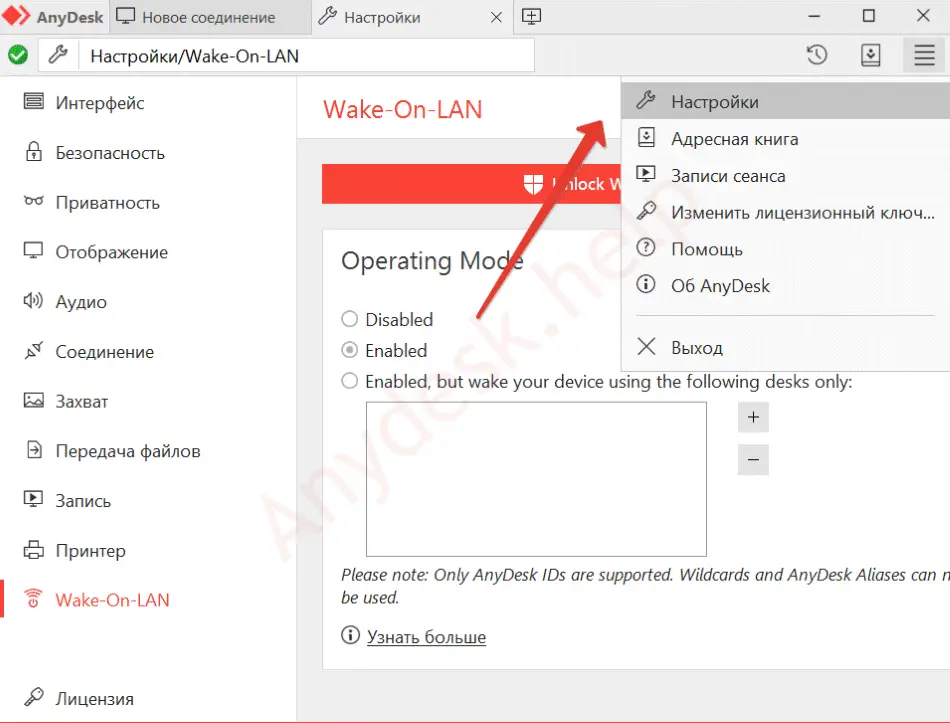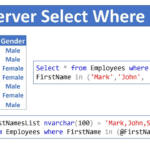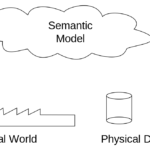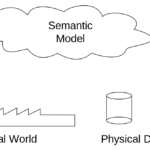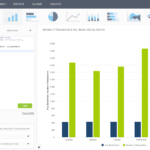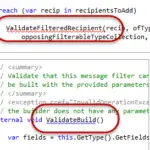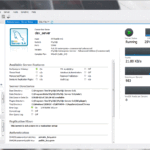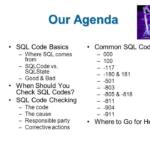Wake On LAN for a Windows PC Open the LogMeIn Control Panel and navigate to Options > Preferences > Advanced Settings. Under Wake On LAN, select Enable ‘Wake On LAN’ from sleep and power off.
How do I wake up a sleeping computer on LAN?
Wake On LAN for a Windows PC Open the LogMeIn Control Panel and navigate to Options > Preferences > Advanced Settings. Under Wake On LAN, select Enable ‘Wake On LAN’ from sleep and power off.
Does remote PC have Wake-on-LAN?
Remote Desktop does not have any built-in remote wake-up capability. You will need to first use Wake-On-Lan to wake up the sleeping computer, before you can RDP to it. To enable WOL on your computer, the first step is to check the hardware : Your network card must support Wake-on-LAN.
Can I turn on a PC remotely?
Use Teamviewer Select Options. Under the General section, select the Configure button next to Wake-on-LAN. Select TeamViewer IDs within your network option. Enter the TeamViewer ID of the PC that you want to turn on remotely.
What is Wake-on-LAN command?
Wake on LAN (WOL), is a technology that turns on a computer without you being physically present at the computer. A WOL command broadcasts a specially formed network message called a magic packet to all computers on the same network segment as the target computer.
Does AnyDesk work on LAN?
With AnyDesk’s Discovery features, AnyDesk can automatically find all AnyDesk clients on the same local area network.
Can I turn on PC using AnyDesk?
Wake on Lan technology is designed to turn on a remote PC over a local network. This requires the slave computer to be in sleep mode and the feature to be enabled in the BIOS. Step-by-step instruction: Go to AnyDesk and turn on “Settings”.
Can you Wake-on-LAN over WIFI?
Wake-on-LAN can be configured to use Ethernet or Wireless.
Can you Wake-on-LAN over wireless?
Wake-on-LAN can be configured to use Ethernet or Wireless.
Can I remote into a computer that is asleep?
The remote desktop feature is compatible with sleep mode in the Apple, Windows 7, Windows 8, and Windows 10 operating systems. A client (desktop) computer must either be on or in sleep mode for remote access to work.
Does Wake on LAN work from shutdown?
Wake-on-LAN (WOL) allows a computer to be powered on or awakened from standby, hibernate or shutdown from another device on a network.
What port is Wake-on-LAN?
Wake-on-LAN uses UDP port 9 by default, to send WOL messages. This port is available for use on most Windows computers.
Is Wake-on-LAN a security risk?
Most “Wake on LAN” tools send it through UDP, but the specific protocol doesn’t matter so long as it gets delivered to the NIC. This feature is safe to use; there are many Windows apps for Wake-on-LAN that generate such packets (e.g. this one).
Why is Wake-on-LAN not working?
WOL does not work when the system is running on battery. This is by design. Confirm that the link light remains on when the system is powered off. If there is no link light, then there is no way for the NIC to receive the magic packet to wake the system.
How do I send a Wake-on-LAN packet?
Enable Wake-on-LAN in Windows Right-click on your Ethernet adapter—mine is called “Intel(R) l211 Gigabit Network Connection”—and select Properties. In the Advanced tab, scroll down to Wake On Magic Packet and ensure it is enabled using the drop-down box on the right.
Can AnyDesk be tracked?
AnyDesk outputs trace files while running that can be utilized to diagnose problems. Some errors occur without causing an immediate crash and may cause other unintended behavior.
Is TeamViewer better than AnyDesk?
For teams that want the choice of whether to run their remote access solution on-premises or in the cloud, AnyDesk is perhaps the best option. And for teams that want to ensure compatibility with all devices, TeamViewer might be the better choice, simply for its range of compatible manufacturers.
Can TeamViewer wake a PC?
You can turn on an offline computer with TeamViewer via Wake-on-LAN. This way, you can control an offline computer remotely by waking it up before you establish a connection.
What port does Wake-on-LAN use?
Wake-on-LAN uses UDP port 9 by default, to send WOL messages. This port is available for use on most Windows computers.
Why is Wake-on-LAN not working?
WOL does not work when the system is running on battery. This is by design. Confirm that the link light remains on when the system is powered off. If there is no link light, then there is no way for the NIC to receive the magic packet to wake the system.
Is TeamViewer better than AnyDesk?
For teams that want the choice of whether to run their remote access solution on-premises or in the cloud, AnyDesk is perhaps the best option. And for teams that want to ensure compatibility with all devices, TeamViewer might be the better choice, simply for its range of compatible manufacturers.
Can TeamViewer wake a PC?
You can turn on an offline computer with TeamViewer via Wake-on-LAN. This way, you can control an offline computer remotely by waking it up before you establish a connection.
How to wake-on-LAN with AnyDesk?
If everything has been set up accordingly, pressing “Power on” will start the wake up process of the sleeping device. Once the device has woken up, AnyDesk will automatically connect to it. the operating system settings need to be set up properly and lastly, Wake-on-Lan has to be enabled in the motherboards BIOS/UEFI settings.
How do I connect to the AnyDesk remote client?
1) The remote user provides their AnyDesk-ID or Alias. 2) On the local device, enter the ID/Alias of the remote client you wish to connect to in the “Remote Desk” field and request a session by pressing “Enter/Return” on the keyboard or clicking “Connect”.
How to enable Wake on LAN on the device firmware?
To enable Wake on LAN on the device firmware, use these steps: Open Settings. Click on Update & Security. Click on Recovery. Under the “Advanced startup” section, click the Restart now button.
How do I enable Wake-on-LAN in Windows 10?
Windows Wake-on-LAN is set up through Device Manager. There are a few different settings to enable here: Open Device Manager . Find and open Network adapters. Ignore Bluetooth connections and virtual adapters. Double-click (or double-tap) Network adapters or select the + or > button next to it to expand that section.