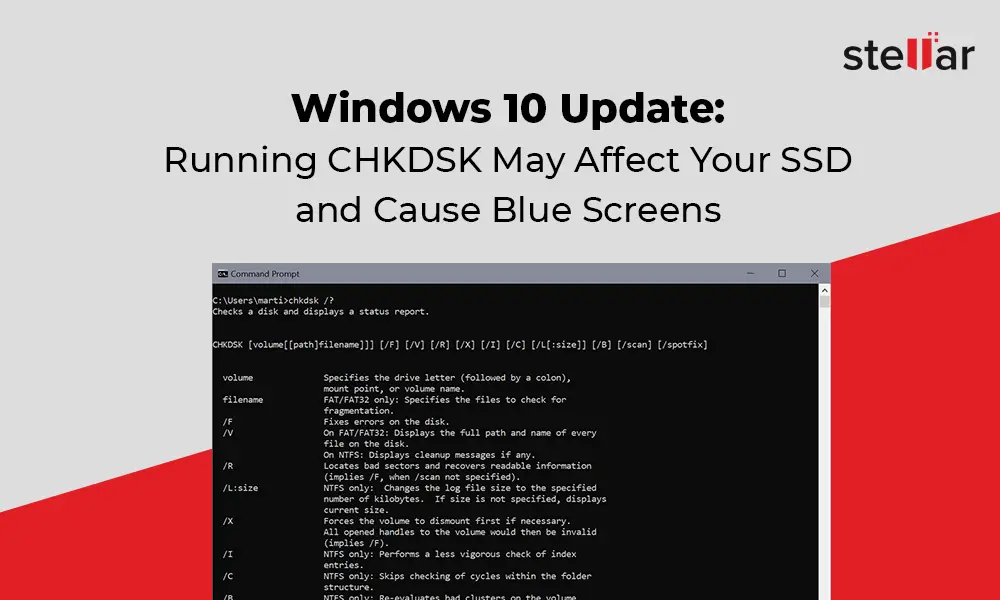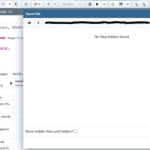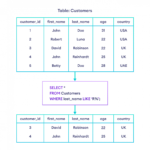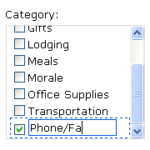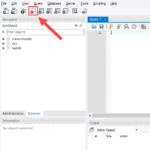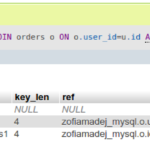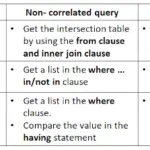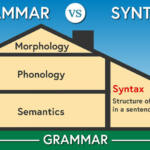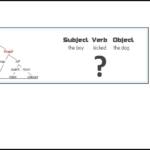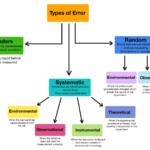In genere, quando si verifica un errore Blue Screen of Death (BSOD) sul dispositivo, è dovuto a un disco rigido difettoso o corrotto. Si consiglia di utilizzare l’utilità del prompt dei comandi ed eseguire il comando chkdsk /f per correggere gli errori sul disco rigido (HDD o SSD) installato sul sistema.
Chkdsk può correggere gli errori?
Verifica il file system e i metadati del file system di un volume per errori logici e fisici. Se utilizzato senza parametri, chkdsk visualizza solo lo stato del volume e non corregge alcun errore.
Un disco rigido danneggiato può causare una schermata blu?
Questo errore BSOD può causare un arresto anomalo improvviso del sistema dopo un errore di arresto. Diventa difficile anche annotare il codice di errore. Il motivo principale è che si tratta di un problema relativo al codice di errore del valore di controllo bug. Indica un possibile danneggiamento del file system del disco e molto probabilmente causato da settori difettosi del disco rigido.
Chkdsk può riparare Windows?
Fortunatamente, l’utilità CHKDSK (verifica disco) di Windows integrata può trovare e riparare facilmente bug ed errori. Continua a leggere per imparare come utilizzare CHKDSK per migliorare le prestazioni del tuo computer. Quindi, ottieni un potente strumento di ottimizzazione del PC per mantenere il tuo computer in funzione senza problemi.
SFC può correggere lo schermo blu?
Per cominciare, si consiglia di eseguire “sfc /scannow” per un processo di scansione completo che può durare fino a 30 minuti. Idealmente, questo riparerà tutti i file di sistema difettosi e risolverà il tuo problema con la schermata blu.
Dovrei eseguire chkdsk R o F?
L’unica differenza è la sequenza di due parametri /f e /r. /f significa correggere gli errori sul disco di destinazione e /r significa individuare settori danneggiati e recuperare informazioni leggibili. Per lo più, la forma corretta dovrebbe essere chkdsk /f /r.
Chkdsk elimina i file danneggiati?
Chkdsk risolverà i file corrotti? No, il chkdsk risolverà solo ilproblemi logici sull’unità, non riparare i file corrotti. Se esegui chkdsk senza alcun parametro, eseguirà la scansione dell’unità in modalità di sola lettura e segnalerà gli errori rilevati.
La RAM può causare una schermata blu?
Noto anche come “Blue Screen of Death”, il suo aspetto può significare che hai un problema con la tua memoria. Anche se una chiavetta di memoria RAM è difettosa, può influire sulle prestazioni del tuo computer.
Il BIOS può causare una schermata blu?
Un BIOS overcloccato o configurato in modo errato può causare tutti i tipi di problemi casuali, inclusi i BSOD.
Cosa fa la scansione CHKDSK?
CHKDSK (controlla disco) è un’utilità di Windows progettata per cercare e riparare errori di sistema. Verifica se le dimensioni, la posizione e altre informazioni di sistema di un file corrispondono ai dati effettivamente presenti sul disco. CHKDSK cerca anche le parti del disco rigido che potrebbero danneggiare i tuoi dati.
Quanto tempo dovrebbe durare CHKDSK?
Quanto tempo impiega la riparazione di chkdsk? Il controllo Chkdsk può richiedere un paio d’ore a seconda delle dimensioni dell’unità e del numero di file danneggiati. Il processo chkdsk richiede solitamente 5 ore per un’unità da 1 TB. Se sono presenti settori danneggiati sul disco rigido, potrebbe essere necessario più tempo.
CHKDSK è sicuro per Windows 10?
La risposta breve è sì. L’esecuzione di CHKDSK non danneggerà un SSD allo stesso modo dell’esecuzione di DEFRAG.
SFC Scannow risolve qualcosa?
Il comando sfc /scannow eseguirà la scansione di tutti i file di sistema protetti e sostituirà i file danneggiati con una copia memorizzata nella cache che si trova in una cartella compressa in %WinDir%\System32\dllcache. Il segnaposto %WinDir% rappresenta la cartella del sistema operativo Windows.
L’SSD può causare una schermata blu?
Un firmware SSD non aggiornato può causare schermate blu e problemi di avvio.
Perché il mio PC è blu schermato?
In genere, i BSOD derivano dasoftware del driver o problemi con l’hardware. Le app che si bloccano a volte causano schermate blu della morte se sono rotte o difettose. Windows crea quello che è noto come un file minidump quando si verifica un BSOD. Questo file contiene informazioni sull’arresto anomalo e le salva sul disco.
C’è qualcosa di meglio di chkdsk?
Ci sono nove alternative a chkdsk per Windows, Linux, BartPE e Mac. L’alternativa migliore è HD Tune, che è gratuito. Altre fantastiche app come chkdsk sono CheckDisk, e2fsprogs, Chkdsk-GUI e Macrorit Disk Scanner.
Cosa succede quando chkdsk è terminato?
CHKDSK funziona normalmente e, una volta completato, riavvia il sistema, il che, ovviamente, fa scomparire eventuali progressi o risultati che potrebbero essere stati visualizzati sullo schermo.
Qual è la differenza tra chkdsk e SFC?
SFC verifica la presenza di file importanti mancanti del tuo sistema operativo Windows e li ripristina dalla cache. CHKDSK esegue la scansione dell’unità per trovare settori danneggiati e tenta di correggere gli errori nel file system.
Come faccio a sapere che chkdsk è completo?
Mostra attività su questo post. Apri Task Manager, fai clic sulla scheda “Processi”, fai clic su “Mostra processi per tutti gli utenti” e cerca un processo CHKDSK.exe. Se ne vedi uno, è ancora in esecuzione. Generalmente sì, alla fine finirà.
Cosa devo fare dopo chkdsk?
Dopo che CHKDSK è stato eseguito e il tuo computer si è riavviato, esegui il visualizzatore eventi: tieni premuto il tasto Windows e premi “R” e digita eventvwr nella finestra di dialogo Esegui risultante. Fare clic su OK e il Visualizzatore eventi verrà eseguito.
CHKDSK rimuove i virus?
Esegui CHKDSK dopo gli attacchi di virus È perché l’esecuzione di CHKDSK a questo punto può individuare ed eliminare i file infetti in modo semplice.
Quante fasi ci sono in CHKDSK?
Il processo Chkdsk Quando viene eseguito chkdsk,ci sono 3 fasi principali insieme a 2 fasi opzionali.