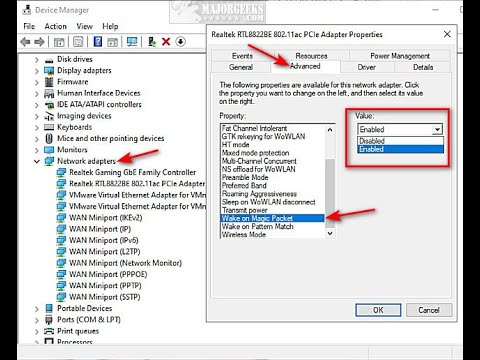Wake on Lan è una funzionalità di Windows 10 e Windows 11 molto accurata, che non riceve molta attenzione. Utilizzata da anni dagli amministratori di rete, questa funzione consente all’utente di accendere in remoto i propri PC. Puoi usarlo anche a casa, per riattivare in remoto il tuo PC tramite Internet.
Windows 10 supporta Wake LAN?
Wake on Lan è una funzionalità di Windows 10 e Windows 11 molto accurata, che non riceve molta attenzione. Utilizzata da anni dagli amministratori di rete, questa funzione consente all’utente di accendere in remoto i propri PC. Puoi usarlo anche a casa, per riattivare da remoto il tuo PC tramite Internet.
La riattivazione LAN è abilitata per impostazione predefinita?
Utilizzando WOL (Wake On LAN) è possibile riattivare il computer utilizzando l’app Unified Remote. Tuttavia, questa funzione in genere non è abilitata per impostazione predefinita. Su alcuni computer potrebbe essere necessario abilitare un’impostazione del BIOS per consentire WOL. Ci sono molte guide su Google per questo.
Perché Wake-on-LAN non funziona?
WOL non funziona quando il sistema funziona a batteria. Questo è di progettazione. Verificare che la spia di collegamento rimanga accesa quando il sistema è spento. Se non è presente alcuna spia di collegamento, non è possibile che la scheda di rete riceva il pacchetto magico per riattivare il sistema.
Windows 10 supporta Wake LAN?
Wake on Lan è una funzionalità di Windows 10 e Windows 11 molto accurata, che non riceve molta attenzione. Utilizzata da anni dagli amministratori di rete, questa funzione consente all’utente di accendere in remoto i propri PC. Puoi usarlo anche a casa, per riattivare da remoto il tuo PC tramite Internet.
Dov’è la porta Wake-on-LAN?
Aprire Gestione dispositivi, fare clic su Schede di rete, fare clic con il pulsante destro del mouse sulla scheda di rete da abilitare WOL e fare clic su Proprietà. Fare clic sulla scheda Velocità di collegamento, quindi verificare l’installazione del software Intel® PROSet/Wireless everifica che sia l’ultima versione.
Cos’è il comando Wake-on-LAN?
Wake on LAN (WOL), è una tecnologia che accende un computer senza che tu sia fisicamente presente al computer. Un comando WOL trasmette un messaggio di rete appositamente formato chiamato pacchetto magico a tutti i computer sullo stesso segmento di rete del computer di destinazione.
La funzione Wake-on-LAN è sicura?
La maggior parte degli strumenti “Wake on LAN” lo invia tramite UDP, ma il protocollo specifico non ha importanza purché venga consegnato alla scheda di rete. Questa funzione è sicura da usare; ci sono molte app Windows per Wake-on-LAN che generano tali pacchetti (ad esempio questo).
La funzione Wake-on-LAN funziona solo in modalità di sospensione?
Panoramica. Wake-on-LAN (WOL) consente a un computer di essere acceso o riattivato dalla modalità standby, ibernazione o spegnimento da un altro dispositivo su una rete. Il processo di WOL è il seguente: il computer di destinazione è in standby, ibernazione o arresto, con alimentazione riservata alla scheda di rete.
Cos’è Wake-on-LAN nel BIOS?
Wake-on-LAN è un’opzione speciale del firmware di avvio del PC — BIOS o, sui sistemi moderni, UEFI, che consente di accendere il computer inviando un segnale speciale (un cosiddetto pacchetto “magico”) a quel computer sulla rete locale.
Riesci a Wake-on-LAN tramite WIFI?
Wake-on-LAN può essere configurato per utilizzare Ethernet o Wireless.
Come si configura un router Wake-on-LAN?
Vai a Gestione dispositivi( in Sistema) -> Seleziona la scheda di rete e fai clic con il pulsante destro del mouse -> Seleziona Proprietà -> Fare clic su Consenti a questo dispositivo di riattivare il computer e su Consenti solo a un pacchetto magico di riattivare il computer.
Come faccio a sapere se Wake-on-LAN funziona?
In Visualizzazione rete, fare clic con il pulsante destro del mouse sull’agente su cui è in esecuzione Wake On Lan Monitor e selezionare Wake Up > Sveglia su LAN. Questo trasmetterà ilMagic Packet attraverso la rete, che contiene informazioni sull’Agente per identificare che il Magic Packet deve essere riconosciuto solo dall’Agente designato.
La funzione Wake-on-LAN è sicura?
La maggior parte degli strumenti “Wake on LAN” lo invia tramite UDP, ma il protocollo specifico non ha importanza purché venga consegnato alla scheda di rete. Questa funzione è sicura da usare; ci sono molte app Windows per Wake-on-LAN che generano tali pacchetti (ad esempio questo).
Windows 10 supporta Wake LAN?
Wake on Lan è una funzionalità di Windows 10 e Windows 11 molto accurata, che non riceve molta attenzione. Utilizzata da anni dagli amministratori di rete, questa funzione consente all’utente di accendere in remoto i propri PC. Puoi usarlo anche a casa, per riattivare da remoto il tuo PC tramite Internet.
Come faccio a sapere se la mia scheda madre supporta Wake-on-LAN?
Apri le tue Preferenze di Sistema e scegli Batteria. Dovresti vedere “Wake for Network Access” o qualcosa di simile. Ciò abilita Wake-on-LAN.
La funzione Wake-on-LAN funziona se il computer è spento?
Quando tutti i requisiti saranno soddisfatti, potrai utilizzare Wake On LAN per accendere un computer in modalità di sospensione (PC e Mac) o spento (PC).
Che cos’è la funzione Wake on link settings?
Riattiva il computer se la connessione di rete stabilisce il collegamento mentre il computer è in modalità standby. Puoi abilitare. la funzione, disabilitarla o lasciare che il sistema operativo utilizzi la sua impostazione predefinita.
Cosa attiva Wake-on-LAN?
Attivando in remoto il computer per riattivarsi ed eseguire attività di manutenzione programmata, il tecnico non deve visitare fisicamente ogni computer della rete. Wake on LAN funziona inviando un frame di riattivazione o un pacchetto a una macchina client da una macchina server su cui è installato un software di gestione della rete remota.
Quanto tempo impiega Wake-on-LAN?
Se ioapri la cartella remota sul client e vai al server ci vorranno circa 45 secondi prima che il server si riattivi. Una volta che il server è attivo, la connessione alla macchina client funziona in un secondo o due. In passato ho usato la riattivazione su LAN con Windows XP e non ci è voluto molto tempo.
WOL funziona con l’avvio rapido?
Fondamentalmente l’avvio veloce è una specie di avvio in modalità ibernazione, i file chiave vengono caricati da un’immagine disco in memoria per consentire un avvio più rapido, ma sembra essere incompatibile con WOL.
Come faccio a inviare un pacchetto Wake on LAN al mio computer?
Apri il prompt dei comandi sul computer da cui invierai il comando wake-on-LAN. Digita “ping” seguito dal computer a cui invierai l’indirizzo IP del comando wake-on-LAN. Ad esempio, se l’indirizzo IP è “192.168. 1.1”, digitare “ping 192.168.
Come abilitare Wake on LAN in Windows 10 (Wol)?
Come abilitare Wake on LAN in Windows 10 (WOL) 1 Aprire il BIOS o la shell UEFI. … 2 Abilitare o disabilitare l’opzione Power On By PCI-E o WOL (Wake-on-LAN) nelle impostazioni di risparmio energetico. 3 Ora, avvia Windows 10. 4 Apri Gestione dispositivi. 5 Espandere la voce Schede di rete a sinistra e fare doppio clic sulla scheda di rete. Altri articoli…
Come abilitare o disabilitare Wake-on-LAN in Windows 10?
A seconda dell’hardware, potrebbe essere necessario premere Esc, Canc, F1 o F2, ecc. per accedere al BIOS durante l’avvio. Abilita o disabilita l’opzione Power On By PCI-E o WOL (Wake-on-LAN) nelle impostazioni di risparmio energetico. Ora, avvia Windows 10. Apri Gestione dispositivi. Espandi la voce Schede di rete a sinistra e fai doppio clic sulla scheda di rete.
Come riattivare un computer remoto su LAN?
Seleziona la scheda Sveglia e inserisci le seguenti informazioni: Per la trasmissione, lascia l’impostazione predefinita. Entra nella macchinanome host per FQDN/IP – puoi trovare queste informazioni per la macchina remota sotto il tasto Windows + X > Sistema > Nome del computer: fare clic con il pulsante destro del mouse nell’utilità Wake on LAN e selezionare “Wake Up” dall’elenco. Ecco fatto!
Come abilitare Magic Packet Wake su Windows 10?
Ora, avvia Windows 10. Apri Gestione dispositivi. Espandi la voce Schede di rete a sinistra e fai doppio clic sulla scheda di rete. Fare clic sulla scheda Avanzate nella finestra Proprietà e selezionare l’opzione Wake on Magic Packet nel riquadro Proprietà a sinistra.