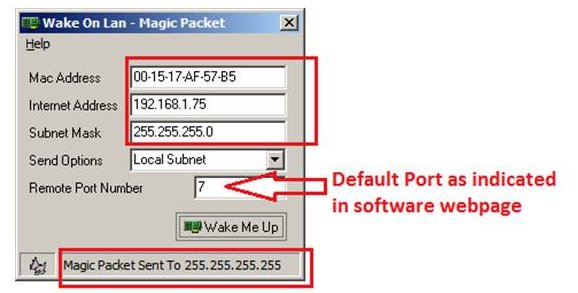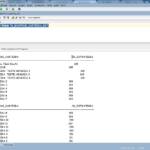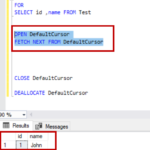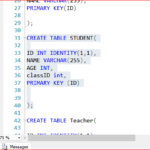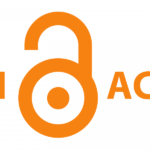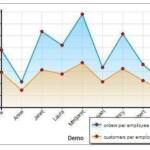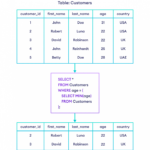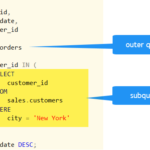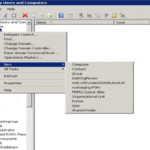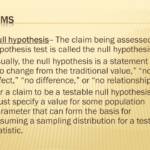Aprire Gestione dispositivi, fare clic su Schede di rete, fare clic con il pulsante destro del mouse sulla scheda di rete da abilitare WOL e fare clic su Proprietà. Fare clic sulla scheda Velocità di collegamento, quindi verificare l’installazione del software Intel® PROSet/Wireless e verificare che sia la versione più recente.
Quale porta utilizza Wake-on-LAN?
Wake-on-LAN utilizza la porta UDP 9 per impostazione predefinita, per inviare messaggi WOL. Questa porta è disponibile per l’uso sulla maggior parte dei computer Windows. Tuttavia, se hai installato “Servizi TCPIP semplici”, Windows potrebbe eseguire il servizio “elimina”.
La riattivazione LAN è abilitata per impostazione predefinita?
Wake-on-LAN di solito deve essere abilitato nella sezione Risparmio energia dell’utilità di configurazione BIOS/UEFI della scheda madre di un PC, sebbene su alcuni sistemi, come i computer Apple, sia abilitato per impostazione predefinita.
Tutti i computer dispongono di Wake-on-LAN?
Alcuni computer potrebbero supportare la riattivazione LAN solo dalla modalità di sospensione, mentre altri potrebbero consentire la riattivazione da uno stato spento, quindi potrebbe essere necessario modificare le impostazioni nel BIOS o nel Pannello di controllo di Windows in Hardware e suoni > Opzioni risparmio energia > Impostazioni di sistema.
La riattivazione LAN è abilitata per impostazione predefinita?
Wake-on-LAN di solito deve essere abilitato nella sezione Risparmio energia dell’utilità di configurazione BIOS/UEFI della scheda madre di un PC, sebbene su alcuni sistemi, come i computer Apple, sia abilitato per impostazione predefinita.
Come si configura una porta Wake-on-LAN?
Apri Gestione dispositivi ed espandi la sezione “Schede di rete”. Fare clic con il pulsante destro del mouse sulla scheda di rete e andare su Proprietà, quindi fare clic sulla scheda Avanzate. Scorri verso il basso nell’elenco per trovare “Wake on Magic Packet” e cambia il valore in “Abilitato”. Puoi lasciare le altre impostazioni “Riattiva”.
Riesci a Wake-on-LAN tramite WIFI?
Wake-on-LAN può essere configurato per utilizzare Ethernet o Wireless.
Perché Wake-on-LAN non lo èfunzionante?
I problemi con la funzione Wake-on-LAN possono essere causati dai driver di rete e, se si verifica questo problema, provare ad aggiornare il driver NIC all’ultima versione. Puoi aggiornare i driver manualmente tramite Gestione dispositivi oppure puoi ottenere gli aggiornamenti dei driver nella sezione Aggiornamenti opzionali in Windows Update.
La riattivazione LAN è un rischio per la sicurezza?
La maggior parte degli strumenti “Wake on LAN” lo invia tramite UDP, ma il protocollo specifico non ha importanza purché venga consegnato alla scheda di rete. Questa funzione è sicura da usare; ci sono molte app Windows per Wake-on-LAN che generano tali pacchetti (ad esempio questo).
Come faccio a disabilitare Wake-on-LAN?
Vai al Pannello di controllo > Sistema > Potenza > Wake-on-LAN (WOL). Seleziona Abilita o Disabilita. Fare clic su Applica.
Windows 10 dispone di Wake-on-LAN?
Sì, puoi riattivare un computer da remoto. In questa guida, ti mostreremo come su Windows 10. In informatica, Wake on LAN (WoL) è un protocollo standard di rete che può accendere un dispositivo da uno stato di basso consumo utilizzando un segnale speciale sulla rete locale (anche detto pacchetto magico).
La funzione Wake-on-LAN può spegnere un computer?
Wake-on-LAN (WOL) consente di accendere o riattivare un computer dalla modalità standby, ibernazione o spegnimento da un altro dispositivo su una rete. Il processo di WOL è il seguente: il computer di destinazione è in standby, ibernazione o arresto, con alimentazione riservata alla scheda di rete.
Cosa attiva Wake-on-LAN?
Attivando in remoto il computer per riattivarsi ed eseguire attività di manutenzione programmata, il tecnico non deve visitare fisicamente ogni computer della rete. Wake on LAN funziona inviando un frame di riattivazione o un pacchetto a una macchina client da una macchina server su cui è installato un software di gestione della rete remota.
Fai tuttoi laptop hanno Wake-on-LAN?
La maggior parte dei laptop non supporta Wake-on-LAN per Wi-Fi, ufficialmente chiamato Wake on Wireless LAN o WoWLAN. Quelli che devono avere il supporto BIOS per Wake-on-LAN e devono utilizzare la tecnologia Intel Centrino Process o una versione successiva.
Come faccio a riattivare la LAN su Internet?
Aprire Gestione dispositivi di Windows, individuare il dispositivo di rete nell’elenco, fare clic con il pulsante destro del mouse e selezionare Proprietà. Fare clic sulla scheda Avanzate, individuare “Wake on magic pack” nell’elenco e abilitarlo. Nota: Wake-on-LAN potrebbe non funzionare su alcuni PC che utilizzano la modalità di avvio rapido in Windows 8 e 10.
Come funziona Wake on LAN?
Wake on LAN funziona inviando un frame o un pacchetto di riattivazione a una macchina client da una macchina server su cui è installato un software di gestione della rete remota. La scheda di rete Wake on LAN installata nel client riceve il frame di riattivazione e si accende. Quindi iniziano le attività pianificate.
La funzione Wake on LAN funziona quando il computer è spento?
Quando tutti i requisiti saranno soddisfatti, potrai utilizzare Wake On LAN per accendere un computer in modalità di sospensione (PC e Mac) o spento (PC).
La funzione Wake on LAN è sicura?
La maggior parte degli strumenti “Wake on LAN” lo invia tramite UDP, ma il protocollo specifico non ha importanza purché venga consegnato alla scheda di rete. Questa funzione è sicura da usare; ci sono molte app Windows per Wake-on-LAN che generano tali pacchetti (ad esempio questo).
Cos’è Wake on LAN in SCCM?
La riattivazione LAN è abilitata per impostazione predefinita?
Wake-on-LAN di solito deve essere abilitato nella sezione Risparmio energia dell’utilità di configurazione BIOS/UEFI della scheda madre di un PC, sebbene su alcuni sistemi, come i computer Apple, sia abilitato per impostazione predefinita.
Tutti i computer dispongono di Wake-on-LAN?
Alcuni computer possono supportare solo Wake-on-LAN dalla modalità di sospensione, mentre altri possono farloti consentono di svegliarti da uno stato spento, quindi potrebbe essere necessario modificare le impostazioni nel BIOS o nel Pannello di controllo di Windows in Hardware e suoni > Opzioni risparmio energia > Impostazioni di sistema.
Posso accendere il mio PC da remoto?
Usa Teamviewer Seleziona le opzioni. Nella sezione Generale, seleziona il pulsante Configura accanto a Wake-on-LAN. Seleziona gli ID TeamViewer all’interno dell’opzione di rete. Immettere l’ID TeamViewer del PC che si desidera accendere in remoto.