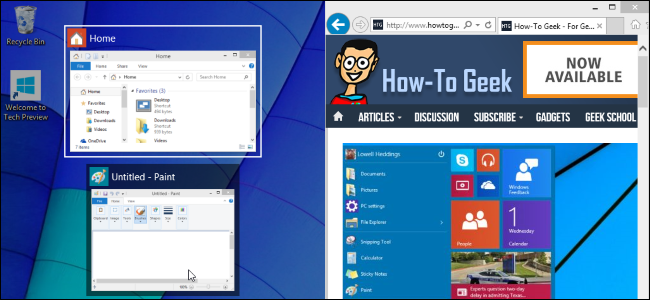Per ottimizzare lo spazio sullo schermo e la produttività, passa il mouse sopra il pulsante di ingrandimento di una finestra o seleziona una finestra e premi Win+Z, quindi scegli un layout snap. Usa Snap per disporre tutte le finestre aperte usando il mouse, la tastiera o la funzione Snap Assist.
Come faccio a scattare più finestre in Windows 10?
Seleziona l’icona Visualizzazione attività sulla barra delle applicazioni o premi Alt-Tab sulla tastiera per vedere le app o passare da una all’altra. Per utilizzare due o più app alla volta, afferra la parte superiore della finestra di un’app e trascinala di lato. Quindi scegli un’altra app e si posizionerà automaticamente.
Posso agganciare 3 finestre affiancate?
Per tre finestre, trascina semplicemente una finestra nell’angolo in alto a sinistra e rilascia il pulsante del mouse. Fare clic su una finestra rimanente per allinearla automaticamente sotto in una configurazione a tre finestre. Per disporre di quattro finestre, trascina ciascuna in un rispettivo angolo dello schermo: in alto a destra, in basso a destra, in basso a sinistra, in alto a sinistra.
Come faccio a scattare più schermate in Windows?
Premendo Windows + Maiusc + Freccia sinistra sulla tastiera si sposta la finestra sul display secondario dove si trova nella stessa posizione.
Come scatti lo schermo del tuo computer?
Premere i tasti Ctrl + PrtScn. L’intero schermo diventa grigio, incluso il menu aperto. Seleziona Modalità oppure, nelle versioni precedenti di Windows, seleziona la freccia accanto al pulsante Nuovo. Seleziona il tipo di cattura che desideri, quindi seleziona l’area dell’acquisizione dello schermo che desideri acquisire.
Come faccio a impilare le finestre una accanto all’altra?
Agganciare le finestre usando il mouse Fare clic e trascinare sulla barra del titolo in alto della prima finestra, in modo che il puntatore del mouse colpisca il lato sinistro o destro dello schermo. Rilascia la finestra quando vedi il contorno della finestra ridimensionarsi a metà dello schermo. Scegli tu l’altra finestradesidera visualizzare sul lato della prima finestra.
Cosa significa scattare una finestra in Windows 10?
Su Windows 10, Snap assist ti aiuta a organizzare lo spazio sullo schermo in modo più efficiente, migliorando la produttività. Usando questa funzione, puoi agganciare rapidamente le finestre ai lati o agli angoli perfettamente utilizzando il mouse, la tastiera e il tocco senza la necessità di ridimensionarle e posizionarle manualmente.
Puoi far scattare le finestre orizzontalmente?
Cos’è la funzione Snap? Snap è un modo semplice e conveniente per organizzare le finestre aperte sul desktop trascinandole ai bordi dello schermo. Snap può essere utilizzato per organizzare le finestre sia verticalmente che orizzontalmente.
Come si agganciano le finestre una accanto all’altra?
Agganciare le finestre usando il mouse Fare clic e trascinare sulla barra del titolo in alto della prima finestra, in modo che il puntatore del mouse colpisca il lato sinistro o destro dello schermo. Rilascia la finestra quando vedi il contorno della finestra ridimensionarsi a metà dello schermo. Scegli l’altra finestra che desideri visualizzare sul lato della prima finestra.
Come faccio a dividere il mio schermo in 4 Windows 10?
Schermo diviso in 4 in Windows 10/11 Ecco i passaggi: Apri il primo. Tieni premuto ⊞, premi ⬅️, quindi ⬆️ per inserirlo nell’angolo in alto a sinistra. Successivamente, apri il successivo.
Come faccio a spostare una finestra fuori dallo schermo di Windows 10?
Fare clic con il pulsante destro del programma sulla barra delle applicazioni, quindi fare clic su Sposta. Sposta il puntatore del mouse al centro dello schermo. Utilizzare i tasti FRECCIA della tastiera per spostare la finestra del programma in un’area visibile sullo schermo. Premere INVIO.
Windows 10 può dividere lo schermo?
C’è una scorciatoia per dividere le finestre che è davvero utile. In una finestra attiva, tieni premuto il tasto Windows, quindi premi il tasto freccia sinistra o destra. Questo dovrebbe scattare automaticamente l’attivofinestra a sinistra o a destra. Seleziona un’altra finestra per riempire il secondo spazio vuoto.
Come scorri lo schermo su Windows?
Vedere tutte le finestre aperte: posiziona tre dita sul touchpad e scorrile lontano da te. Mostra il desktop: posiziona tre dita sul touchpad e scorri verso di te. Passare da una finestra aperta all’altra: posiziona tre dita sul touchpad e scorri verso destra o verso sinistra.
Come si affiancano più finestre?
Nella barra delle applicazioni, fare clic sul pulsante della prima finestra che si desidera posizionare, quindi tenere premuto il tasto Ctrl e fare clic con il pulsante destro del mouse sulla seconda finestra. Seleziona Affianca verticalmente. Bingo, le due finestre sono affiancate. (Se selezioni Affianca orizzontalmente, appariranno uno sopra l’altro.)
Come faccio a visualizzare le finestre affiancate sulla barra delle applicazioni?
Se hai tre finestre aperte sul desktop, fai clic con il pulsante destro del mouse sulla barra delle applicazioni, quindi seleziona “mostra finestre affiancate” ciascuna dovrebbe ridimensionarsi in modo che siano un terzo delle dimensioni dello schermo e posizionarle con una a sinistra, uno al centro e uno a destra.
Come faccio a impilare Windows 10 orizzontalmente?
Visualizza > Disponi finestra > Disponi orizzontalmente si applica a tutte le finestre del documento aperte. Tuttavia, puoi utilizzare i tasti MAIUSC e CTRL nella finestra di dialogo Elenco finestre per selezionare finestre specifiche e disporle verticalmente o orizzontalmente.
Posso dividere il mio schermo in 4?
Puoi dividere lo schermo su un computer Windows 10 facendo scattare le finestre in posizione. Lo schermo può essere diviso a metà, in terzi o in quarti. Alcune semplici scorciatoie da tastiera possono anche dividere rapidamente lo schermo.
Cosa significa scattare una finestra in Windows 10?
Su Windows 10, Snap assist ti aiuta a organizzare lo spazio sullo schermo in modo più efficiente, migliorando la produttività. Usando questocaratteristica, puoi agganciare rapidamente le finestre ai lati o agli angoli perfettamente utilizzando il mouse, la tastiera e il tocco senza la necessità di ridimensionarle e posizionarle manualmente.
Puoi far scattare le finestre orizzontalmente?
Cos’è la funzione Snap? Snap è un modo semplice e conveniente per organizzare le finestre aperte sul desktop trascinandole ai bordi dello schermo. Snap può essere utilizzato per organizzare le finestre sia verticalmente che orizzontalmente.
Windows 10 può dividere lo schermo?
Usa la scorciatoia da tastiera in Windows 10 & 11 C’è una scorciatoia per dividere le finestre che è davvero utile. In una finestra attiva, tieni premuto il tasto Windows, quindi premi il tasto freccia sinistra o destra. Questo dovrebbe far scattare automaticamente la finestra attiva a sinistra oa destra.
Come si agganciano le finestre?
Per ottimizzare lo spazio sullo schermo e la produttività, passa il mouse sopra il pulsante di ingrandimento di una finestra o seleziona una finestra e premi Win+Z, quindi scegli un layout snap. Usa Snap per disporre tutte le finestre aperte usando il mouse, la tastiera o la funzione Snap Assist.
Come faccio a dividere il mio schermo in grandi sezioni?
Sul desktop di Windows, fare clic con il pulsante destro del mouse su un’area vuota e selezionare l’opzione Impostazioni schermo. Scorri verso il basso fino alla sezione Display multipli. Sotto l’opzione Display multipli, fai clic sul menu a discesa e seleziona Estendi questi display.