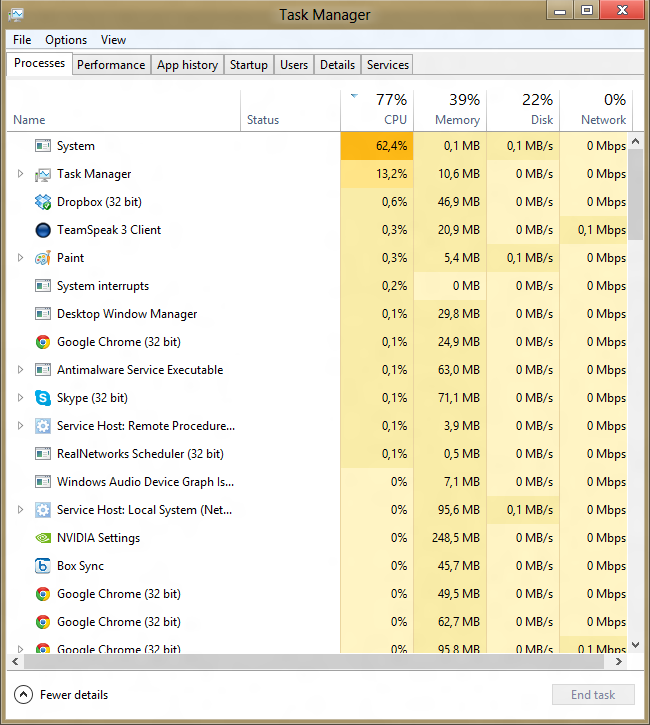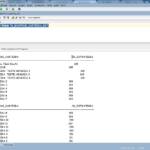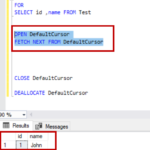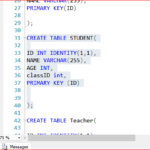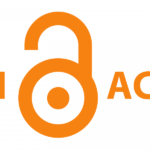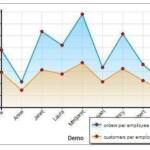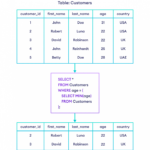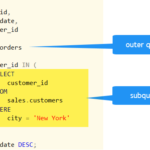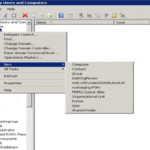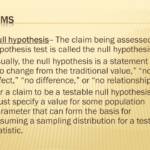Quando viene visualizzato Task Manager, cerca il processo che consuma tutto il tempo della tua CPU (fai clic su Processi, quindi fai clic su Visualizza > Seleziona colonne e controlla CPU se quella colonna non è visualizzata). Se vuoi terminare completamente il processo, puoi fare clic con il pulsante destro del mouse, selezionare Termina processo e morirà (la maggior parte delle volte). Puoi utilizzare Task Manager per identificare e terminare processi con risorse elevate per velocizzare Windows 10 e fermare alcuni processi problematici. Puoi premere la scorciatoia da tastiera Ctrl + Maiusc + Esc oppure fare clic con il pulsante destro del mouse sulla barra delle applicazioni e scegliere Task Manager per aprire facilmente Task Manager su Windows 10. Comprensione di Task Manager Windows 10
Come faccio a sapere in quali attività terminare Gestore attività?
Quando viene visualizzato Task Manager, cerca il processo che consuma tutto il tempo della tua CPU (fai clic su Processi, quindi fai clic su Visualizza > Seleziona colonne e controlla CPU se quella colonna non è visualizzata). Se vuoi terminare completamente il processo, puoi fare clic con il pulsante destro del mouse, selezionare Termina processo e morirà (il più delle volte).
Come faccio a trovare programmi che consumano risorse?
Lo strumento migliore per diagnosticare un programma Windows che potrebbe utilizzare troppe risorse di sistema è un’utilità integrata denominata Task Manager. Per aprire Task Manager, fare clic con il pulsante destro del mouse sulla barra delle applicazioni. Nel menu che si apre, seleziona “Gestione attività”. (Puoi anche premere Ctrl+Alt+Canc e selezionare “Gestione attività” dall’elenco.)
Come faccio a sapere quali processi in background posso terminare?
Termina i processi in background utilizzando Task Manager Avvia Task Manager premendo la combinazione tasto Windows + X e selezionandolo dall’elenco. All’interno della scheda Processi, seleziona quello che desideri chiudere e fai clic sul pulsante Termina attività in basso a destra.
Come faccio a trovare processi nascosti in Task Manager?
Fai clic con il pulsante destro del mouse sull’icona di Windows o premi i tasti Win e Xallo stesso tempo. Nella finestra visualizzata, fare clic su Task Manager. Se il Task manager viene aperto per la prima volta e la scheda Processi è nascosta, fare clic su Altri dettagli. Verranno visualizzate la scheda Processi e altre schede.
Cosa sta monopolizzando la mia CPU?
Quando un’attività esegue calcoli intensi o presenta semplicemente un bug, può “assorbire” o utilizzare tutta la CPU, impedendo ad altre attività di funzionare senza intoppi o del tutto.
Come controlli cosa sta occupando la CPU?
Puoi controllare l’utilizzo della CPU su un PC con le app Task Manager o Resource Monitor. Su un Mac, puoi controllare l’utilizzo della CPU utilizzando l’app Activity Monitor. L’utilizzo della CPU tiene traccia dell’intensità del lavoro del computer per eseguire programmi, eseguire calcoli e altro ancora.
Cosa sta consumando la mia RAM?
Metodo 2Visualizza l’utilizzo della memoria Ancora una volta, devi prima abilitare le Opzioni sviluppatore, quindi aprire il menu dalla parte inferiore dell’elenco Impostazioni o in Impostazioni –> Sistema –> Avanzate. Una volta dentro Opzioni sviluppatore, scorri verso il basso e scegli “Memoria”. Qui vedrai l’utilizzo attuale della RAM del tuo telefono.
Come faccio a interrompere i processi in background non necessari?
Interrompere l’esecuzione di un’app in background Seleziona Start , quindi Impostazioni > App > App e caratteristiche. Scorri fino all’app desiderata, seleziona Altre opzioni sul bordo destro della finestra, quindi seleziona Opzioni avanzate. Nella sezione Autorizzazioni app in background, in Consenti esecuzione app in background, seleziona Mai.
È corretto terminare i processi in background?
Sebbene l’arresto di un processo utilizzando Task Manager molto probabilmente stabilizzerà il tuo computer, terminare un processo può chiudere completamente un’applicazione o mandare in crash il tuo computer e potresti perdere tutti i dati non salvati. Si consiglia sempre di salvare i dati prima di terminare un processo, se possibile.
Perché la mia CPU è al 100% quandonon funziona nulla?
Esegui la scansione del computer Lo scenario peggiore per un utilizzo elevato della CPU quando non viene visualizzato nulla in Task Manager è un’infezione da virus o un software dannoso che viene eseguito in background. Per proteggerti da qualsiasi ransomware o altro tipo di virus che può causare danni al computer, ti consigliamo di utilizzare ESET Internet Security.
Quando apro Task Manager, la CPU è a 100 per un secondo?
Questo è del tutto normale. L’utilizzo della CPU non è in realtà al 100%. Questo è solo il caricamento di Task Manager. Dopo l’apertura, sono necessari alcuni secondi per caricare e recuperare i dati sull’utilizzo corrente.
Come faccio a sapere se la mia CPU ha un collo di bottiglia?
Quello che vuoi guardare è “CPU Impact on FPS”, che dovrebbe essere del 10% o inferiore. Questo numero ti dirà se una mancata corrispondenza tra CPU e GPU sta causando un collo di bottiglia e se l’aggiornamento di uno dei componenti risolverà il problema.
Cosa succede se termini tutte le attività in Task Manager?
Interruzione dei processi con un utilizzo elevato delle risorse Sebbene l’arresto di un processo mediante Task Manager molto probabilmente stabilizzerà il computer, l’interruzione di un processo può chiudere completamente un’applicazione o arrestare in modo anomalo il computer e potresti perdere tutti i dati non salvati.
Perché così tante cose sono in esecuzione in Task Manager?
Probabilmente hai molti programmi inutili che si avviano automaticamente. Puoi disabilitare questi programmi. Quindi vai alla scheda Avvio. Deseleziona le cose che non ti servono.
Come faccio a interrompere i processi in background non necessari in Windows 10?
Seleziona Start , quindi seleziona Impostazioni > App > App e caratteristiche. Scorri fino all’app desiderata, seleziona Altre opzioni sul bordo destro della finestra, quindi seleziona Opzioni avanzate. Nella sezione Autorizzazioni app in background, in Consenti esecuzione app in background, seleziona Mai.
Come fai a sapere quali sono i processiinutile?
Nella finestra Task Manager, puoi toccare la scheda Processo per vedere tutte le applicazioni e i processi in esecuzione incl. processi in background nel tuo computer. Qui puoi controllare tutti i processi in background di Windows e selezionare tutti i processi in background indesiderati e fare clic sul pulsante Termina attività per terminarli temporaneamente.
Come posso trovare i programmi nascosti in esecuzione in background?
Puoi avviare Task Manager premendo la combinazione di tasti Ctrl + Maiusc + Esc. Puoi anche raggiungerlo facendo clic con il pulsante destro del mouse sulla barra delle attività e scegliendo Task Manager. In Processi>App viene visualizzato il software attualmente aperto. Questa panoramica dovrebbe essere semplice, questi sono tutti i programmi che stai attualmente utilizzando.
Cosa è in esecuzione sullo sfondo del mio computer?
Utilizzo di Task Manager n. 1: premere “Ctrl + Alt + Canc” e quindi scegliere “Gestione attività”. In alternativa puoi premere “Ctrl + Maiusc + Esc” per aprire direttamente il task manager. #2: Per visualizzare un elenco di processi in esecuzione sul tuo computer, fai clic su “processi”. Scorri verso il basso per visualizzare l’elenco dei programmi nascosti e visibili.
Cosa usa molta RAM?
La RAM viene utilizzata per memorizzare le informazioni che devono essere utilizzate rapidamente. Ciò significa che è probabile che l’apertura di molti programmi, l’esecuzione di vari processi o l’accesso a più file contemporaneamente utilizzi molta RAM. Programmi particolarmente complessi come giochi o software di progettazione utilizzeranno la maggior parte della RAM.
Come faccio a sapere se il mio computer sta utilizzando tutta la mia RAM?
Oppure, fare clic con il pulsante destro del mouse sulla barra delle applicazioni e selezionare Task Manager. Seleziona la scheda Prestazioni e fai clic su Memoria nel pannello di sinistra. La finestra Memoria ti consente di vedere il tuo attuale utilizzo della RAM, controllare la velocità della RAM e visualizzare altre specifiche hardware della memoria. Apri la scheda Processi per vedere quali attività consumano più RAM.
Quali app usano di piùRAM?
Prima di incolpare i giochi o altre app pesanti per il consumo della batteria e il rallentamento del telefono, tieni presente che nella maggior parte dei casi è l’app di Facebook o Instagram che tende a consumare più batteria e RAM su qualsiasi telefono Android.
Come faccio a visualizzare e interrompere i processi con un utilizzo elevato delle risorse?
Se desideri utilizzare Task Manager per visualizzare e interrompere i processi con un utilizzo elevato delle risorse, devi prima sapere come aprire lo strumento. Ecco alcuni modi per aprire Task Manager: fare clic con il pulsante destro del mouse sulla barra delle applicazioni e fare clic su Task Manager. Apri Start, cerca Task Manager e fai clic sul risultato.
Come identificare un processo del task manager?
Sebbene i due metodi precedenti dovrebbero funzionare nella maggior parte dei casi per identificare un processo del task manager, ci saranno comunque delle eccezioni. Alcune app possono eseguire processi con nomi molto strani e se vengono eseguiti dalla cartella utente, sarà più difficile rintracciarli. In questo caso, è più semplice cercare su Google il nome completo del processo.
Come terminare un processo con Task Manager su Windows 10?
Dopo aver trovato i processi con risorse elevate, puoi selezionare un processo e fare clic con il pulsante destro del mouse per scegliere Termina attività per interromperlo. Puoi anche fare clic su un elemento e fare clic sul pulsante Termina attività per terminare il processo con Task Manager su Windows 10. Pertanto, puoi chiudere qualsiasi applicazione che non risponde o causare un arresto anomalo del computer.
Come faccio a terminare un processo in esecuzione in Task Manager?
5. Come terminare i processi in esecuzione utilizzando il Task Manager L’uso principale del Task Manager è chiudere i processi in esecuzione che non rispondono più. Fare clic con il pulsante destro del mouse o tenere premuto su qualsiasi processo e si apre un menu contestuale. Tocca o fai clic su Termina attività per chiudere il processo.