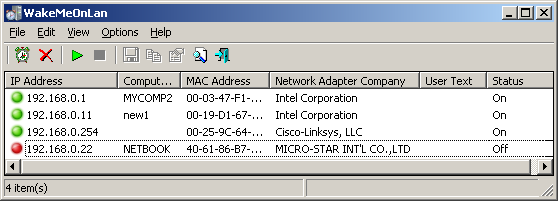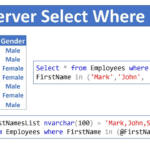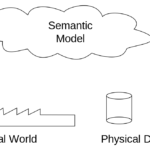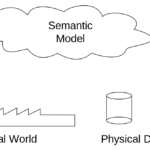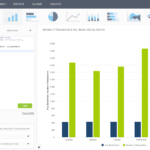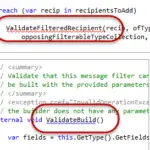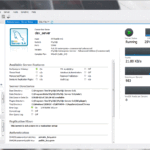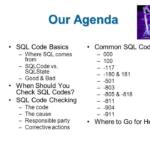Apri il menu di avvio e digita “Gestione dispositivi” e apri Gestione dispositivi. Espandi “Schede di rete” e fai clic con il pulsante destro del mouse sulla scheda di rete (in genere Intel) e seleziona Proprietà. Fare clic sulla scheda “Power” o “Power Management” e assicurarsi che WOL sia abilitato. Fare clic su OK per salvare.
Come faccio a inviare un pacchetto Wake-on-LAN al mio computer?
Apri il prompt dei comandi sul computer da cui invierai il comando wake-on-LAN. Digita “ping” seguito dal computer a cui invierai l’indirizzo IP del comando wake-on-LAN. Ad esempio, se l’indirizzo IP è “192.168. 1.1”, digitare “ping 192.168.
Come faccio a sapere se WOL è abilitato?
Aprire Gestione dispositivi, fare clic su Schede di rete, fare clic con il pulsante destro del mouse sulla scheda di rete da abilitare WOL e fare clic su Proprietà. Fare clic sulla scheda Velocità di collegamento, quindi verificare l’installazione del software Intel® PROSet/Wireless e verificare che sia la versione più recente.
Perché Wake-on-LAN non funziona?
WOL non funziona quando il sistema funziona a batteria. Questo è di progettazione. Verificare che la spia di collegamento rimanga accesa quando il sistema è spento. Se non è presente alcuna spia di collegamento, non è possibile che la scheda di rete riceva il pacchetto magico per riattivare il sistema.
La riattivazione LAN è abilitata per impostazione predefinita?
Utilizzando WOL (Wake On LAN) è possibile riattivare il computer utilizzando l’app Unified Remote. Tuttavia, questa funzione in genere non è abilitata per impostazione predefinita. Su alcuni computer potrebbe essere necessario abilitare un’impostazione del BIOS per consentire WOL. Ci sono molte guide su Google per questo.
Il mio PC supporta Wake-on-LAN?
Il tuo computer supporta Wake-on-LAN? Wake-on-LAN ha alcuni avvertimenti quando si tratta di supporto. Innanzitutto, la scheda di rete del computer che viene riattivato deve supportare la funzione. Praticamente qualsiasi adattatore Ethernet moderno supporterà Wake-on-LAN, ma gli adattatori wireless lo fanno raramente.
Dov’è la porta Wake-on-LAN?
In Windows, apri Gestione dispositivi ed espandi la sezione “Schede di rete”. Fare clic con il pulsante destro del mouse sulla scheda di rete e andare su Proprietà, quindi fare clic sulla scheda Avanzate. Scorri verso il basso nell’elenco per trovare “Wake on Magic Packet” e cambia il valore in “Abilitato”. Puoi lasciare le altre impostazioni “Riattiva”.
Windows 10 supporta Wake LAN?
Wake on Lan è una funzionalità di Windows 10 e Windows 11 molto accurata, che non riceve molta attenzione. Utilizzata da anni dagli amministratori di rete, questa funzione consente all’utente di accendere in remoto i propri PC. Puoi usarlo anche a casa, per riattivare da remoto il tuo PC tramite Internet.
Che cos’è la funzione Wake on link settings?
Riattiva il computer se la connessione di rete stabilisce il collegamento mentre il computer è in modalità standby. Puoi abilitare. la funzione, disabilitarla o lasciare che il sistema operativo utilizzi la sua impostazione predefinita.
La riattivazione LAN è un rischio per la sicurezza?
La maggior parte degli strumenti “Wake on LAN” lo invia tramite UDP, ma il protocollo specifico non ha importanza purché venga consegnato alla scheda di rete. Questa funzione è sicura da usare; ci sono molte app Windows per Wake-on-LAN che generano tali pacchetti (ad esempio questo).
Dov’è Wake-on-LAN nel BIOS Gigabyte?
Supporta Wake on LAN (WOL)? Sì, supporta Wake on LAN. Per abilitarlo, vai su Impostazioni BIOS > [Avanzate] > [Configurazione dispositivo integrato] per impostare l’opzione [SUPPORTO RTC].
Come faccio a riattivare la mia scheda madre?
Con la maggior parte delle schede madri più recenti, puoi riattivare il computer premendo il pulsante di accensione, premendo un tasto sulla tastiera o spostando il mouse.
Come si attiva l’MSI Wake-on-LAN?
In Gestione dispositivi Windows, vai su “Schede di rete” -> Scheda “Risparmio energia” e spuntato il filecaselle [Consenti a questo dispositivo di riattivare il computer].
Qual è il protocollo Wake-on-LAN?
Wake On LAN (WOL) consente di riattivare uno o più host connessi a una rete in modalità sospesa inviando un Magic Packet all’indirizzo o agli indirizzi specificati nella sottorete specificata.
La funzione Wake-on-LAN funziona solo in modalità di sospensione?
Panoramica. Wake-on-LAN (WOL) consente a un computer di essere acceso o riattivato dalla modalità standby, ibernazione o spegnimento da un altro dispositivo su una rete. Il processo di WOL è il seguente: il computer di destinazione è in standby, ibernazione o arresto, con alimentazione riservata alla scheda di rete.
La funzione Wake-on-LAN funziona dalla modalità di sospensione?
Wake on LAN è una tecnologia che consente a un professionista di rete di accendere in remoto un computer o di riattivarlo dalla modalità di sospensione. Attivando in remoto il computer per riattivarsi ed eseguire attività di manutenzione programmata, il tecnico non deve visitare fisicamente ogni computer della rete.
Quanto tempo impiega Wake-on-LAN?
Se apro la cartella remota sul client e vado al server, ci vorranno circa 45 secondi prima che il server si riattivi. Una volta che il server è attivo, la connessione alla macchina client funziona in un secondo o due. In passato ho usato la riattivazione su LAN con Windows XP e non ci è voluto molto tempo.
Come posso abilitare la LAN sul mio computer?
Configura Wake-On-LAN Di solito troverai questa impostazione nel BIOS o nelle impostazioni UEFI di un computer. Nelle impostazioni del tuo PC, assicurati che l’opzione Wake-On-LAN sia abilitata. Se non vedi questa opzione nel tuo BIOS o UEFI, controlla il manuale del computer o della scheda madre per vedere se supporta Wake-on-LAN.
Posso accendere un PC da remoto?
Usa Teamviewer Seleziona le opzioni. Nella sezione Generale, seleziona il pulsante Configura accanto a Wake-on-LAN. Seleziona TeamViewerID all’interno dell’opzione di rete. Immettere l’ID TeamViewer del PC che si desidera accendere in remoto.
Come posso risolvere Windows 10 Wake-on-LAN?
I problemi con la funzione Wake-on-LAN possono essere causati dai driver di rete e, se si verifica questo problema, provare ad aggiornare il driver NIC all’ultima versione. Puoi aggiornare i driver manualmente tramite Gestione dispositivi oppure puoi ottenere gli aggiornamenti dei driver nella sezione Aggiornamenti opzionali in Windows Update.
La mia scheda madre supporta WoL?
WoL dipende da due cose: la tua scheda madre e la tua scheda di rete. La tua scheda madre deve essere collegata a un alimentatore compatibile con ATX, come la maggior parte dei computer negli ultimi dieci anni circa. Anche la tua scheda Ethernet o wireless deve supportare questa funzionalità.
Come faccio a riattivare il WIFI su Windows 10?
Configura Wireless Wake-on-LAN in Windows® 10 Aprire Gestione dispositivi selezionando il pulsante Windows e digitando Gestione dispositivi. Espandi la sezione Schede di rete e fai doppio clic sul dispositivo Wireless. Seleziona la scheda Avanzate. Assicurati che Wake on Magic Packet sia abilitato (questa è l’impostazione predefinita).
Come configurare Wake on LAN in Windows 10?
In Windows, devi configurare Wake on LAN nel driver della scheda di rete. Segui questi passaggi per farlo: Apri Gestione dispositivi. In Windows 10, puoi fare clic con il pulsante destro del mouse sul pulsante Windows e scegliere Gestione dispositivi. Vai su Schede di rete e apri la categoria. Fare clic con il pulsante destro del mouse sul controller LAN e scegliere Proprietà.
Come configurare Wake-on-LAN in Windows 8*/7?
Per configurare Wake-on-LAN in Windows 8* o Windows 7*: Vai a Gestione dispositivi. Espandi la sezione Schede di rete. Fare clic con il pulsante destro del mouse sull’adattatore in uso e fare clic su Proprietà. Fare clic sulla scheda Avanzate. Seleziona Pacchetto Wake on Magic dall’elenco delle proprietà. Espanderenella sezione Valore e seleziona Abilitato. Fare clic sulla scheda Risparmio energia.
Qual è lo scopo dello strumento Wake on LAN?
Lo strumento Wake on LAN aiuta ad automatizzare la sveglia dei computer utilizzando la trasmissione da Tasker o Llama. AquilaWOL è un potente strumento che può aiutare a potenziare le funzionalità per l’accesso remoto o il controllo del computer. Invia pacchetti al sistema che possono aiutare a riattivare il computer e spegnere i computer di dominio Windows.
Come si attivano i pacchetti di riattivazione in Configuration Manager?
Nella console di Configuration Manager, vai su Amministrazione > Configurazione del sito > Siti. Seleziona il sito principale da configurare, quindi scegli Proprietà. Nella scheda Wake on LAN, seleziona Abilita Wake On LAN per questo sito e invia i pacchetti di riattivazione utilizzando il canale di notifica client.