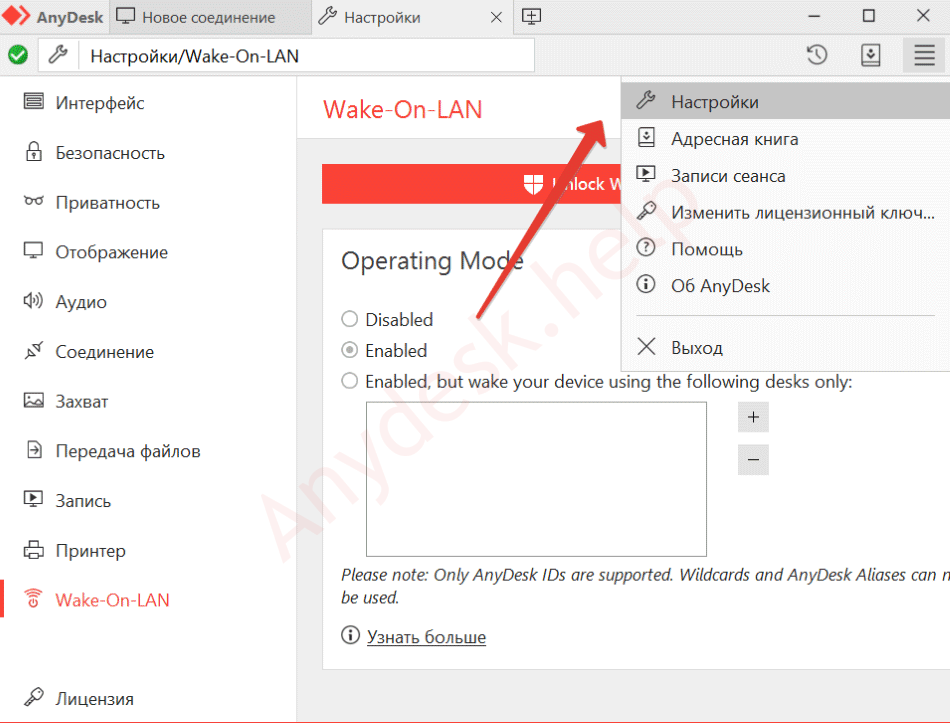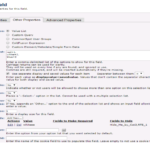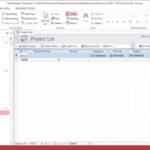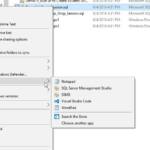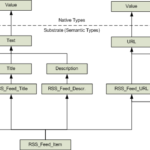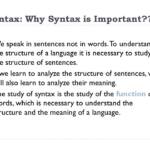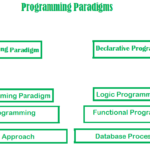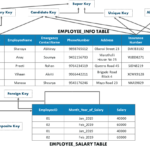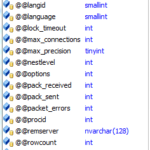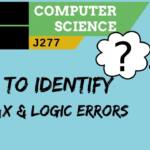Accendere il computer e premere ESC, F1, F2, F8 o F10 durante l’avvio iniziale. A seconda del produttore del BIOS, apparirà un menu. Vai alla scheda “Alimentazione” e abilita “Riattiva su LAN”. Salva ed esci dalla configurazione del BIOS.Wake-on-LAN (WoL) ti consente di riattivare i computer remoti offline nel tuo account Desktop remoto, per stabilire una connessione remota. Per riattivare il tuo computer remoto offline, accedi al visualizzatore Desktop remoto con le tue credenziali. Fai clic su corrispondente al tuo computer offline. Seleziona “Riattiva” e fai clic su “Conferma”.
Desktop remoto dispone di Wake-on-LAN?
Il desktop remoto non dispone di alcuna funzionalità di riattivazione remota incorporata. Dovrai prima usare Wake-On-Lan per riattivare il computer inattivo, prima di poterlo utilizzare con RDP. Per abilitare WOL sul tuo computer, il primo passo è controllare l’hardware: la tua scheda di rete deve supportare Wake-on-LAN.
Riesci a riattivare un PC con desktop remoto?
Per riattivare i computer che non si trovano nella sottorete locale, procedi come segue: Nella finestra Desktop remoto, seleziona un elenco di computer, seleziona uno o più computer inattivi o offline, quindi scegli Gestisci > Veglia. Fare clic su Riattiva.
Chrome Remote Desktop supporta Wake-on-LAN?
Chrome Remote Desktop non può connettersi a un computer remoto quando è offline, inattivo o spento. L’app non supporta Wake-on-LAN, quindi se desideri accedervi in qualsiasi momento, assicurati che il tuo computer non vada in modalità di sospensione o che la batteria si scarichi.
Desktop remoto dispone di Wake-on-LAN?
Il desktop remoto non dispone di alcuna funzionalità di riattivazione remota incorporata. Dovrai prima usare Wake-On-Lan per riattivare il computer inattivo, prima di poterlo utilizzare con RDP. Per abilitare WOL sul tuo computer, il primo passo è controllare l’hardware: la tua scheda di rete deve supportare Wake-on-LAN.
Perché Wake-on-LAN non funziona?
WOL non funziona quando il sistema funziona a batteria. Questo è di progettazione. Verificare che la spia di collegamento rimanga accesa quando il sistema è spento. Se non è presente alcuna spia di collegamento, non è possibile che la scheda di rete riceva il pacchetto magico per riattivare il sistema.
Wake-on-LAN funziona dallo spegnimento?
Wake-on-LAN (WOL) consente di accendere o riattivare un computer dalla modalità standby, ibernazione o spegnimento da un altro dispositivo in rete.
Posso accendere un PC da remoto?
Usa Teamviewer Seleziona le opzioni. Nella sezione Generale, seleziona il pulsante Configura accanto a Wake-on-LAN. Seleziona gli ID TeamViewer all’interno dell’opzione di rete. Immettere l’ID TeamViewer del PC che si desidera accendere in remoto.
Come si invia un comando WOL?
Apri il prompt dei comandi sul computer da cui invierai il comando wake-on-LAN. Digita “ping” seguito dal computer a cui invierai l’indirizzo IP del comando wake-on-LAN.
AnyDesk può riattivarsi su LAN?
Risparmia energia mettendoli in modalità di sospensione e continuando ad accedervi in qualsiasi momento. Abilita semplicemente la funzione Wake-on-LAN nelle impostazioni AnyDesk del dispositivo che desideri riattivare.
Quale porta utilizza Wake-on-LAN?
Wake-on-LAN utilizza la porta UDP 9 per impostazione predefinita, per inviare messaggi WOL. Questa porta è disponibile per l’uso sulla maggior parte dei computer Windows.
Posso accendere il mio computer con Chrome Remote Desktop?
Puoi anche utilizzare Chrome Remote Desktop per il supporto tecnico, accedendo al PC di un’altra persona tramite un codice di accesso una tantum. (Nota che tutto questo richiede che il computer host sia acceso; non puoi usarlo per accendere magicamente un laptop da lontano.)
Puoi accedere in remoto a un computer spento?
In combinazione con il software di accesso remoto, è un gioco da ragazzida configurare e utilizzare, per connettersi al computer remoto da qualsiasi luogo anche se è spento, in modalità Ibernazione (Windows) o Sospensione (Mac).
LogMeIn può riattivare un computer inattivo?
Apri il pannello di controllo di LogMeIn e vai a Opzioni > Preferenze > Impostazioni avanzate. In Wake On LAN, seleziona Abilita ‘Wake On LAN’ dalla modalità di sospensione e spegnimento.
Riesci a eseguire il ping di un computer inattivo?
Perché non puoi nemmeno eseguire il ping di una macchina in modalità di sospensione. La scheda di rete non è alimentata in quel momento. Probabilmente dovresti semplicemente disattivare la modalità di sospensione del tuo computer remoto.
Desktop remoto dispone di Wake-on-LAN?
Il desktop remoto non dispone di alcuna funzionalità di riattivazione remota incorporata. Dovrai prima usare Wake-On-Lan per riattivare il computer inattivo, prima di poterlo utilizzare con RDP. Per abilitare WOL sul tuo computer, il primo passo è controllare l’hardware: la tua scheda di rete deve supportare Wake-on-LAN.
Come faccio a sapere se Wake-on-LAN funziona?
In Visualizzazione rete, fare clic con il pulsante destro del mouse sull’agente su cui è in esecuzione Wake On Lan Monitor e selezionare Wake Up > Sveglia su LAN. Questo trasmetterà il Magic Packet attraverso la rete, che ha informazioni sull’Agente per identificare che il Magic Packet è destinato ad essere riconosciuto solo dall’Agente designato.
Come faccio a sapere se Wake-on-LAN è compatibile?
Aprire Gestione dispositivi, fare clic su Schede di rete, fare clic con il pulsante destro del mouse sulla scheda di rete da abilitare WOL e fare clic su Proprietà. Fare clic sulla scheda Velocità di collegamento, quindi verificare l’installazione del software Intel® PROSet/Wireless e verificare che sia la versione più recente.
Cosa attiva Wake-on-LAN?
Attivando in remoto il computer per riattivarsi ed eseguire attività di manutenzione programmata, il tecnico non deve visitare fisicamente ogni computer della rete. Wake on LAN funzionainviando un frame di riattivazione o un pacchetto a una macchina client da una macchina server su cui è installato un software di gestione della rete remota.
La riattivazione LAN è un rischio per la sicurezza?
La maggior parte degli strumenti “Wake on LAN” lo invia tramite UDP, ma il protocollo specifico non ha importanza purché venga consegnato alla scheda di rete. Questa funzione è sicura da usare; ci sono molte app Windows per Wake-on-LAN che generano tali pacchetti (ad esempio questo).
In quali due posizioni devi abilitare Wake-on-LAN per usarlo?
Wake-on-LAN dipende da due cose: la scheda madre e la scheda di rete. La tua scheda madre deve essere collegata a un alimentatore compatibile con ATX, come la maggior parte dei computer negli ultimi dieci anni circa. Anche la tua scheda Ethernet o wireless deve supportare questa funzionalità.
TeamViewer può riattivare un PC inattivo?
Puoi accendere un computer inattivo o spento utilizzando la funzione Wake-on-LAN di TeamViewer. Ciò significa che puoi controllare un computer offline da remoto riattivandolo prima di stabilire una connessione.
Come riattivare un computer remoto in Windows 10?
Puoi anche usare la scorciatoia da tastiera Ctrl + N per aggiungere manualmente le informazioni sul computer remoto (indirizzo IP, nome del computer e indirizzo MAC). Fare clic con il pulsante destro del mouse sul computer remoto e selezionare l’opzione Attiva computer selezionati. Fare clic sul pulsante Sì.
Come si attiva Wake on LAN su Windows 10?
Fai clic con il pulsante destro del mouse su (Il mio) Computer -> Gestisci -> Gestione dispositivi -> Schede di rete. Fare doppio clic sul controller Ethernet e cercare nella scheda Avanzate un’opzione “Riattiva su LAN” o “Riattiva dallo spegnimento” e assicurati che sia abilitata.
Come si usa WoL (wake on LAN) con Unified Remote?
Utilizzando WOL (Wake On LAN) è possibile riattivare il computer utilizzando l’app Unified Remote. Tuttavia, questa caratteristica èin genere non abilitato per impostazione predefinita. Su alcuni computer potrebbe essere necessario abilitare un’impostazione del BIOS per consentire WOL. Ci sono molte guide su Google per questo. Successivamente potrebbe essere necessario abilitare WOL in Gestione dispositivi.
Come faccio a riattivare il mio controller Ethernet?
Fai doppio clic sul controller Ethernet e cerca nella scheda Avanzate “Wake on LAN”, “Wake from shutdown”, “Wake on Magic Packet” o simili. Assicurati che sia abilitato. Inoltre, vai nella scheda Risparmio energia e seleziona “Consenti al computer di spegnere questo dispositivo per risparmiare energia”, “Consenti a questo dispositivo di riattivare il computer”, …