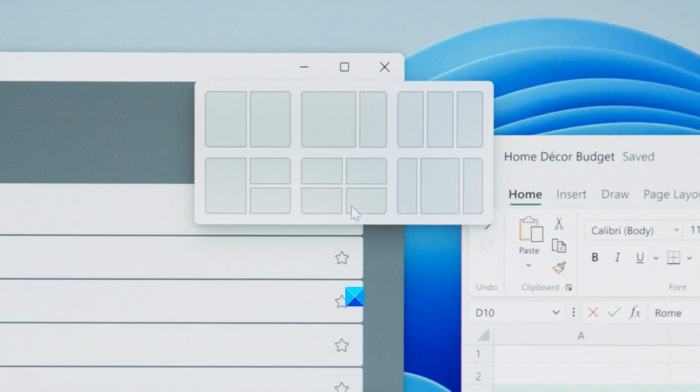Per utilizzare i layout di snap in Windows 11, posiziona il puntatore del mouse sul pulsante “Ingrandisci” in una finestra dell’app. In alternativa, premi la scorciatoia da tastiera “Windows” + “Z” sulla tastiera. I layout degli snap vengono quindi visualizzati in un menu sotto il pulsante “Ingrandisci” della finestra dell’app attiva.
Come si attiva il layout degli snap?
Ecco come puoi procedere: premi Win + I per aprire le Impostazioni di Windows. Seleziona Sistema dal riquadro di sinistra e fai clic su Multitasking sul lato destro della finestra. Nella finestra seguente, cerca l’opzione Snap windows e attiva o disattiva l’interruttore ad essa associato, in base alle tue preferenze.
Come faccio a modificare il layout di Windows 11?
A tale scopo, fai clic sul normale pulsante Start di Windows 11, vai su Tutte le app, seleziona la cartella per Apri Shell e fai clic sul collegamento per Impostazioni del menu Apri Shell. Nella schermata Impostazioni, scegli il layout del menu Start che preferisci: Stile classico con una colonna, Classico con due colonne o Stile Windows 7 con due colonne.
Puoi salvare i layout degli snap in Windows 11?
Una volta impostato il layout dello snap, Windows 11 salva quel set di app come gruppo di snap.
Come faccio a sovrapporre Windows in Windows 11?
Passaggio 01: fare clic con il pulsante destro del mouse o tenere premuta la barra delle applicazioni, quindi fare clic/toccare su Finestre a cascata o premere il tasto D. Per annullare la cascata Fare clic con il pulsante destro del mouse o tenere premuta la barra delle applicazioni, quindi fare clic/toccare su Annulla cascata tutte le finestre o premere il tasto U.
Windows 11 ha una visualizzazione classica?
Windows 11 imposta una nuova normalità per il menu Start. Non è proprio lo stesso del menu a cui sei abituato in Windows 10, ma fortunatamente, una piccola modifica del registro può farlo sembrare più simile al classico menu Start che potresti preferire. Seleziona il pulsante di ricerca dalla barra delle applicazioni e digita regedit.
Posso creare il menu Start di Windows 11assomiglia a Windows 10?
Windows 11 ha alcune modifiche integrate alla barra delle applicazioni, ma non puoi far sembrare la barra delle applicazioni simile a Windows 10 usando solo quelle modifiche. Dovrai utilizzare StartAllBack e apportare modifiche al registro per rinnovare lo stile della nuova barra delle applicazioni in modo che assomigli alla barra delle applicazioni di Windows 10.
Come si attiva lo snap in Sketchup?
Per eseguire lo snap a un punto finale, traccia semplicemente una linea. Quindi, apri di nuovo lo strumento linea e sposta il cursore alla fine della prima linea che hai disegnato. Se passi il mouse sopra la fine della linea, apparirà un piccolo cerchio. Fare clic e ti consentirà di eseguire lo snap all’endpoint.
Come si attivano lo snap ad oggetto e il layout di Sketchup?
Premendo CTRL+/ si attiva lo snap ad oggetto e il pulsante cambia per mostrare se è attivato o disattivato. Premendo CTRL+’ la Griglia e il pulsante cambia per mostrare se è attivo o meno.
Come abilito lo snap in Inkscape?
Vai a File >> Preferenze di Inkscape e quindi individuare l’opzione Snap. Assicurati che ‘Abilita indicatore snap’ sia selezionato. Quindi chiudi le preferenze di Inkscape. Usa il tuo strumento di snap in Inkscape.
Come si attiva il layout Snap?
Ecco come puoi procedere: premi Win + I per aprire le Impostazioni di Windows. Seleziona Sistema dal riquadro di sinistra e fai clic su Multitasking sul lato destro della finestra. Nella finestra seguente, cerca l’opzione Snap windows e attiva o disattiva l’interruttore ad essa associato, in base alle tue preferenze.
Quanti layout di snap ci sono in Windows 11?
Puoi utilizzare la funzione di layout a scatto per tutte le app in Windows 11. Ciò fornisce sei layout per organizzare le applicazioni sul desktop.
Perché Microsoft ha rimosso la funzione di snap?
Secondo l’allora capo della piattaforma Xbox Mike Ybarra, è stato rimosso per “migliorare il multitasking, ridurre l’utilizzo della memoria, migliorare la velocità generale e liberarerisorse che vanno avanti per cose più grandi”.
Come faccio a personalizzare le app in Windows 11?
Per personalizzare il menu Start di Windows 11, apri l’app Impostazioni (premi il tasto Windows + I), vai su Personalizzazione > Inizia e approfondisci le poche opzioni. Puoi aggiungere, riorganizzare o rimuovere le app bloccate nel menu Start stesso. Puoi anche sostituire completamente il menu Start o ripristinare il menu Start classico.
FancyZones funziona su Windows 11?
Solo per Windows 11. Quando questa opzione è selezionata e FancyZones è in esecuzione, sovrascrive due tasti Snap di Windows: ⊞ Win + sinistra e ⊞ Win + destra .
Dove vengono salvati gli screenshot di Windows 11?
Se desideri acquisire screenshot e salvarli automaticamente in un luogo diverso da OneDrive, puoi premere il tasto Windows insieme al tasto PrtSc. Questo metodo fa oscurare brevemente lo schermo e inserisce un file PNG in Immagini > Cartella Screenshot per impostazione predefinita.
Come abilito FancyZones in Windows 11?
Abilita FancyZones Aprire la finestra delle impostazioni di PowerToys facendo doppio clic sulla relativa icona nella barra delle applicazioni. Seleziona la voce per FancyZones e assicurati che il suo interruttore sia attivato (Figura 1).
Puoi affiancare le finestre in Windows 11?
Fai clic sulla scheda Tutte le app e trova l’app per cui desideri creare una Live Tile. Fare clic con il tasto destro su di esso e selezionare Crea un widget. Apparirà quindi un riquadro sul desktop. Puoi spostare la tessera.
Qual è il modo più veloce per organizzare le finestre?
Per ottimizzare lo spazio sullo schermo e la produttività, passa il mouse sopra il pulsante di ingrandimento di una finestra o seleziona una finestra e premi Win+Z, quindi scegli un layout snap. Usa Snap per disporre tutte le finestre aperte usando il mouse, la tastiera o la funzione Snap Assist.
Come faccio a rendere Windows 11 simile a XP?
L’ultima versione beta di WindowBlinds 11 dell’azienda ti consente di farlorendi Windows 11 simile a Windows XP. WindowBlinds 11 consente una personalizzazione unica del menu Start di Windows, barra delle applicazioni, cornici delle finestre, pulsanti di controllo e altro utilizzando temi dell’interfaccia desktop chiamati skin, secondo l’azienda.
Win11 è migliore di 10?
In breve, l’aggiornamento a Windows 11 significa un’esperienza più scattante in cui le app si caricano più velocemente e il PC si riattiva facilmente dalla modalità di sospensione. Windows 10 veloce, ma Windows 11 è solo un po’ più veloce.
Windows 11 ha un aspetto migliore di Windows 10?
Una barra delle applicazioni centralizzata e un nuovo design La modifica più evidente per Windows 11 è una nuova barra delle applicazioni centralizzata, che sembra molto simile al layout di macOS. Sembra molto più pulito della controparte di Windows 10, che occupa metà della lunghezza del desktop con una lunga barra di ricerca aggiunta al centro.