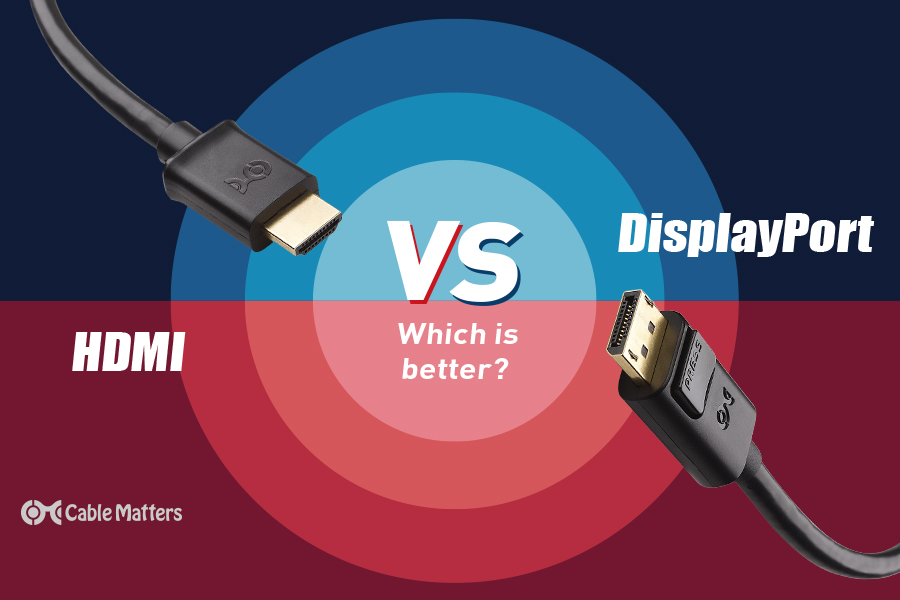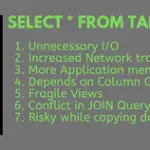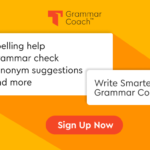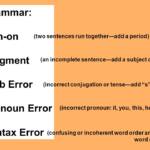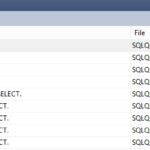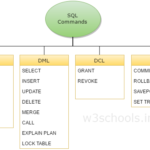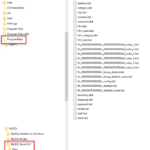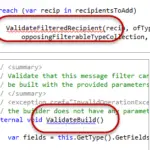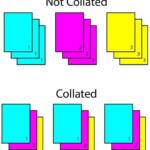DisplayPort vince la guerra delle specifiche su HDMI. Non tutte le porte e i cavi sono uguali per HDMI e DisplayPort, poiché entrambi hanno diverse revisioni di versione. Le prestazioni si adattano alla revisione più bassa supportata tra il dispositivo sorgente, il display e il cavo del connettore.
È meglio collegare un monitor con HDMI o DisplayPort?
Quando DisplayPort è l’opzione migliore? I cavi DisplayPort possono ottenere una larghezza di banda maggiore rispetto ai cavi HDMI. Se c’è una maggiore larghezza di banda, il cavo trasmette più segnali contemporaneamente. Questo ha principalmente un vantaggio se vuoi collegare più monitor al tuo computer.
DisplayPort può eseguire più monitor?
Se vuoi sapere come collegare due monitor insieme tramite DisplayPort, hai bisogno di diversi monitor dotati di una porta DisplayPort In e DisplayPort Out. Molti monitor sono dotati di una sola porta DisplayPort In, ma è necessaria anche un’uscita DisplayPort per i monitor “medio della catena”.
Riesci a far funzionare due monitor su HDMI e DisplayPort?
Puoi combinare liberamente HDMI, DisplayPort e DVI. Un monitor può essere HDMI, l’altro DisplayPort e così via. Le connessioni video sono una cosa, ma ricorda che i tuoi monitor aggiuntivi non funzioneranno da soli.
È meglio collegare un monitor con HDMI o DisplayPort?
Quando DisplayPort è l’opzione migliore? I cavi DisplayPort possono ottenere una larghezza di banda maggiore rispetto ai cavi HDMI. Se c’è una maggiore larghezza di banda, il cavo trasmette più segnali contemporaneamente. Questo ha principalmente un vantaggio se vuoi collegare più monitor al tuo computer.
DisplayPort è migliore di HDMI per 144 Hz?
HDMI: segnale audio e video, ideale per le connessioni da TV a PC. DVI: solo video, perfetto per i sistemi meno recenti o per 144Hz a 1080p. DisplayPort (DP): il miglior connettore per un audioe segnale video e può trasmettere 144Hz fino a 4K. VGA: vecchio connettore video legacy.
È meglio utilizzare DisplayPort o HDMI per i giochi?
DisplayPort: la prima scelta Non troverai queste porte su televisori o dispositivi non informatici, ma si trovano regolarmente su moderne schede grafiche e laptop da gioco. La larghezza di banda superiore di DisplayPort gli ha conferito un vantaggio rispetto all’HDMI in ogni fase dell’evoluzione dello standard.
Puoi eseguire 3 monitor su 1 DisplayPort?
In alternativa, i monitor con supporto multi-streaming DisplayPort possono essere collegati a margherita da un’unica connessione DisplayPort sulla scheda grafica, utilizzando cavi DisplayPort aggiuntivi per collegare tra loro i monitor aggiuntivi. Non è nemmeno necessario che i vari display abbiano le stesse dimensioni o risoluzione.
Puoi collegare in cascata i monitor con HDMI e DisplayPort?
Come faccio a collegare 2 monitor al mio laptop con un HDMI?
Se il monitor e il laptop o il PC dispongono di una o due porte HDMI, è sufficiente un unico cavo HDMI. Se vuoi collegare due monitor ma hai solo una porta HDMI, usa uno splitter HDMI. Assicurati che lo splitter abbia la stessa frequenza di aggiornamento del cavo HDMI.
L’HDMI è sufficiente per 144 Hz?
HDMI. Al giorno d’oggi, la maggior parte dei monitor, TV e schede grafiche dispone almeno di una porta HDMI 1.4 che è sufficiente per 144Hz a 1080p, 75Hz a 1440p e 30Hz a 4K.
Qual è la differenza tra DisplayPort e HDMI?
A differenza di HDMI, DP non può trasportare segnali Ethernet, né ha un segnale di ritorno audio. Tuttavia, DisplayPort supporta molti adattatori per collegare un gran numero di standard di visualizzazione, inclusi VGA, DVI single-link o HDMI.
Devo usare DisplayPort o HDMI per giocare su Reddit?
Risposta breve: se non vuoi pensare alla versione del cavo, ilun modo semplice per farlo è procurarsi un cavo DisplayPort. La versione più comune dei cavi DisplayPort, 1.4, supporta risoluzioni e frequenze di aggiornamento più elevate rispetto alla versione più comune di HDMI.
DisplayPort può funzionare a 144 Hz?
È meglio collegare un monitor con HDMI o DisplayPort?
Quando DisplayPort è l’opzione migliore? I cavi DisplayPort possono ottenere una larghezza di banda maggiore rispetto ai cavi HDMI. Se c’è una maggiore larghezza di banda, il cavo trasmette più segnali contemporaneamente. Questo ha principalmente un vantaggio se vuoi collegare più monitor al tuo computer.
DisplayPort può eseguire 4K a 144 Hz?
Per 144Hz a 1440p, avrai bisogno almeno di HDMI 2.0 o DisplayPort 1.2 mentre per 4K 144Hz avrai bisogno di HDMI 2.1 o, in alternativa, DisplayPort 1.4 con DSC 1.2.
DisplayPort è migliore per 1440p?
Come accennato in precedenza, DisplayPort 1.4 è un’opzione molto migliore in quanto non solo ti consente di goderti contenuti di alta qualità con una risoluzione fino a 8K, ma offre anche frequenze di aggiornamento fino a 240 Hz con una risoluzione di 1440p. Detto questo, DisplayPort 1.4 è adatto a tutti gli utenti.
Hai bisogno di DisplayPort per 144Hz 1440p?
DisplayPort può eseguire 4K?
Un cavo DisplayPort standard, compresi i cavi meno recenti, funzionerà per qualsiasi configurazione DisplayPort, comprese le funzionalità 4K e multi-stream. Tutti i cavi DisplayPort certificati supportano HBR2 (High Bit Rate 2), che può supportare 4K a 60 Hz o fino a quattro display 1080p utilizzando multi-stream.
Perché DisplayPort è migliore di HDMI Reddit?
La versione più comune dei cavi DisplayPort, 1.4, supporta risoluzioni e frequenze di aggiornamento più elevate rispetto alla versione più comune di HDMI. Risposta lunga: la versione più comune di DisplayPort è DisplayPort 1.4. È in grado di trasferire fino a 32,40 Gbit/sdi informazioni.
Come faccio a collegare 3 monitor al mio laptop con una porta HDMI?
Splitter HDMI Consente di espandere la singola porta HDMI a due display esterni. Non è richiesta alcuna alimentazione. Basta collegare l’unica estremità USB alla porta HDMI del computer e collegare ciascuno dei due monitor a ciascuna delle due porte HDMI all’altra estremità dell’adattatore.
Come si collegano 3 monitor a un computer?
Collegare il cavo video per il primo monitor al PC e al monitor. Attendi la visualizzazione di un’immagine, quindi ripeti per gli altri monitor. Quindi, fai clic con il pulsante destro del mouse sul desktop di Windows e seleziona Impostazioni schermo. In Display multipli, seleziona Estendi questi display.