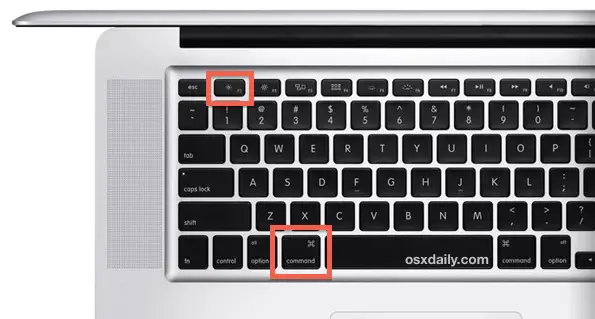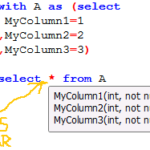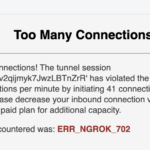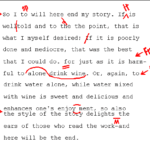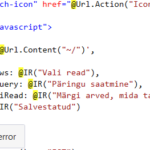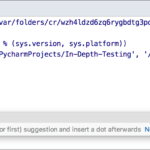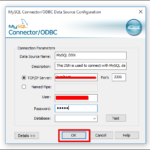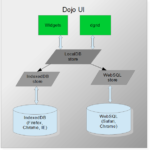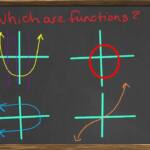Per cambiare display, tieni premuto il tasto CTRL sinistro + il tasto Windows sinistro e usa i tasti freccia sinistra e destra per scorrere i display disponibili. Anche l’opzione “Tutti i monitor” fa parte di questo ciclo.
C’è un tasto di scelta rapida per scambiare i monitor?
Se desideri spostare una finestra su un display situato a sinistra del display corrente, premi Windows + Maiusc + Freccia sinistra. Se desideri spostare una finestra su un display situato a destra del display corrente, premi Windows + Maiusc + Freccia destra.
Come faccio a passare da un monitor all’altro?
Alt+Tab: apri il selettore di attività. Windows+P: duplica lo schermo/estende il desktop a un monitor aggiuntivo. Windows+Maiusc+Freccia sinistra o destra: sposta una finestra da un monitor all’altro.
C’è un tasto di scelta rapida per scambiare i monitor?
Se desideri spostare una finestra su un display situato a sinistra del display corrente, premi Windows + Maiusc + Freccia sinistra. Se desideri spostare una finestra su un display situato a destra del display corrente, premi Windows + Maiusc + Freccia destra.
Come faccio a passare da un monitor all’altro?
Alt+Tab: apri il selettore di attività. Windows+P: duplica lo schermo/estende il desktop a un monitor aggiuntivo. Windows+Maiusc+Freccia sinistra o destra: sposta una finestra da un monitor all’altro.
Come faccio a passare da una schermata all’altra in Windows 10?
Per passare da un desktop virtuale all’altro, apri il riquadro Visualizzazione attività e fai clic sul desktop a cui vuoi passare. Puoi anche passare rapidamente da un desktop all’altro senza entrare nel riquadro Visualizzazione attività utilizzando le scorciatoie da tastiera Tasto Windows + Ctrl + Freccia sinistra e Tasto Windows + Ctrl + Freccia destra.
Come faccio a cambiare schermata utilizzando Windows con la tastiera?
Puoi anche passare rapidamente da un desktop all’altro con le scorciatoie da tastiera Tasto Windows+ Ctrl + Freccia sinistra e tasto Windows + Ctrl + Freccia destra.
Come faccio a spostare il cursore da un monitor all’altro utilizzando la tastiera?
Tasto Windows + Maiusc + Sinistra (o Destra): sposta una finestra sul monitor successivo. Se il tuo problema è spostare il mouse anziché una finestra, è necessario uno strumento come AutoHotKey.
Come faccio a modificare le impostazioni di visualizzazione su 3 monitor?
Fai clic con il pulsante destro del mouse sul desktop e seleziona Risoluzione schermo. Modifica il menu a discesa Display multipli secondo le tue preferenze. Seleziona il monitor desiderato e regola la risoluzione usando il cursore. Fare clic su Applica.
Come faccio a spostare il cursore da un monitor all’altro utilizzando la tastiera?
Tasto Windows + Maiusc + Sinistra (o Destra): sposta una finestra sul monitor successivo. Se il tuo problema è spostare il mouse anziché una finestra, è necessario uno strumento come AutoHotKey.
Cos’è il tasto Windows P?
Tasto logo Windows + P. Scegli una modalità di visualizzazione della presentazione.
Come faccio a cambiare schermo senza mouse?
Spostarsi tra le finestre e le applicazioni aperte Per spostarsi tra i programmi aperti sul computer, tenere premuto il tasto Alt, quindi premere TAB. Se l’operazione viene eseguita correttamente, viene visualizzata una finestra che mostra ciascuno dei programmi aperti sul computer.
C’è un tasto di scelta rapida per scambiare i monitor?
Se desideri spostare una finestra su un display situato a sinistra del display corrente, premi Windows + Maiusc + Freccia sinistra. Se desideri spostare una finestra su un display situato a destra del display corrente, premi Windows + Maiusc + Freccia destra.
Come faccio a passare da un monitor all’altro?
Alt+Tab: apri il selettore di attività. Windows+P: duplica lo schermo/estende il desktop a un monitor aggiuntivo. Windows+Maiusc+Freccia sinistra o destra: sposta una finestra da un monitor all’altro.
Come facciocambiare schermo sul mio laptop?
Puoi usare CTRL+TAB per passare da una finestra all’altra nel browser dei monitor del tuo laptop.
Qual è il tasto monitor sulla tastiera?
Windows Vista e versioni successive consentono di controllare la modalità sorgente video premendo “Windows-P”. Premendo il tasto funzione “Monitoraggio” viene visualizzata anche la finestra di dialogo che consente di scegliere come visualizzare il desktop.
Cos’è il tasto P di Windows?
Tasto logo Windows + P. Scegli una modalità di visualizzazione della presentazione.
Come faccio a utilizzare due monitor con una porta HDMI?
L’unica cosa che devi fare è collegare il tuo primo monitor direttamente alla porta HDMI. Quindi, usa un altro cavo che supporti sia il tuo secondo monitor che il PC. Ad esempio, se il display e il PC supportano entrambi le porte VGA, inserire un’estremità del cavo VGA nella porta del monitor. Quindi, collega un’altra estremità alla porta del tuo PC.
Come si utilizzano i due monitor con HDMI?
Prendi un cavo HDMI standard, fai passare un’estremità dall’uscita del PC e collega l’altra all’ingresso del tuo primo monitor. Windows rileverà automaticamente il display. Di default, il primo display collegato sarà quello principale. Ripeti questa procedura per il tuo secondo monitor.
Come faccio a dividere gli schermi?
Schermo diviso su un monitor Tenere premuto il tasto Windows . Premere il tasto freccia sinistra o destra. Se si preme il tasto freccia sinistra, la finestra del programma attivo viene visualizzata sul lato sinistro dello schermo diviso. Se si preme il tasto freccia destra, viene visualizzato sul lato destro dello schermo diviso.
Come si divide lo schermo su Windows 10 con la tastiera?
C’è una scorciatoia per dividere le finestre che è davvero utile. In una finestra attiva, tieni premuto il tasto Windows, quindi premi il tasto freccia sinistra o destra. Questo dovrebbe scattare automaticamente la finestra attivaa sinistra o a destra. Seleziona un’altra finestra per riempire il secondo spazio vuoto.
Perché non riesco a spostare il mouse da un monitor all’altro?
Se il cursore del mouse non si sposta sul secondo monitor, verificare che l’orientamento dei monitor sia impostato correttamente. Vai a Preferenze di Sistema > Visualizza > Disposizione. Assicurati che la casella Mirror Displays sia deselezionata. Trascina e rilascia gli schermi in modo che corrispondano al loro orientamento fisico.