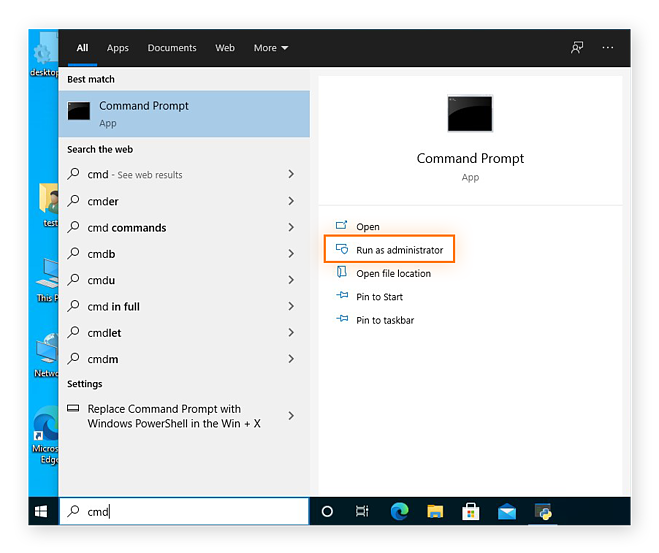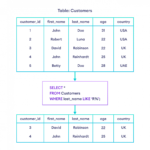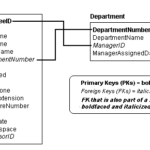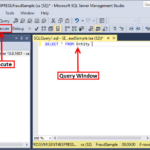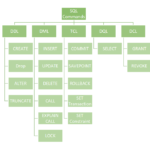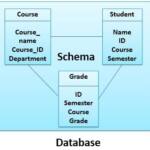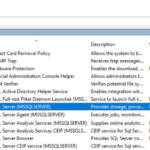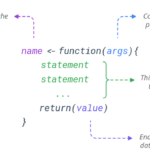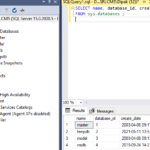In modalità di navigazione in incognito, nessuna della cronologia di navigazione della cronologia di navigazione La cronologia di navigazione Web si riferisce all’elenco delle pagine Web visitate da un utente, nonché ai metadati associati come il titolo della pagina e l’ora della visita. Solitamente viene memorizzato localmente dai browser web al fine di fornire all’utente un elenco cronologico per tornare alle pagine visitate in precedenza. le informazioni inserite nei moduli vengono salvate sul tuo dispositivo. Ciò significa che la tua attività non viene visualizzata nella cronologia del browser Chrome, quindi le persone che utilizzano anche il tuo dispositivo non vedranno la tua attività.
Come visualizzare la cronologia in incognito su Windows 10?
Se vuoi vedere la cronologia in incognito su Windows, ecco una guida. Tieni presente che questo metodo ti consente solo di controllare la cronologia memorizzata sul tuo dispositivo. Non è in grado di controllare le informazioni dal provider di servizi Internet o dal database dei siti Web. Passaggio 1. Premi contemporaneamente i pulsanti Windows + R per attivare la finestra di dialogo Esegui.
La modalità di navigazione in incognito è sicura da usare?
Anche questa è una buona domanda, perché non lo è. Sebbene la navigazione in incognito sia un ottimo modo per assicurarti che la cronologia di navigazione rimanga nascosta all’estremità di Internet, non fa nulla quando la tua connessione raggiunge il Web.
Riesci a vedere cosa hai visitato durante la navigazione in incognito?
Anche se non esiste un modo diretto per vedere i siti che hai visitato durante la navigazione in privato, sono disponibili alcune scappatoie, come il recupero dei dati tramite la cache DNS o l’utilizzo di software di terze parti per visualizzare la cronologia di navigazione in incognito. Ecco come controllare la cronologia in incognito:
Come faccio a svuotare la cache DNS e cancellare la cronologia in incognito?
Per svuotare la cache DNS e cancellare la cronologia in incognito su Windows, attenersi alla seguente procedura: 1 AvviarePrompt dei comandi di Windows facendo clic sull’icona di Windows nell’angolo inferiore sinistro del desktop e digitando… 2 Digitare il comando ipconfig/flushdns e premere Invio per cancellare il DNS. Questo cancellerà tutte le voci DNS nel DNS… Altro …