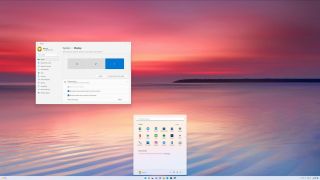Verificare che il monitor sia collegato a una fonte di alimentazione. Verificare che il display sia acceso. Spegnere il computer e riavviare per aggiornare la connessione. Conferma la connessione del cavo del segnale tra il computer e il monitor.
Come faccio a fare in modo che Windows 11 riconosca un altro monitor?
Fare clic sul logo di Windows sulla barra degli strumenti per aprire il menu Start di Windows. Seleziona Impostazioni da lì e fai clic su Sistema. Quindi, scorri verso il basso ed espandi la scheda Display multipli in Scala e amp; sezione layout. Infine, fai clic sul pulsante Rileva subito dopo l’opzione Rileva altro display.
Perché il mio laptop non rileva il mio monitor esterno?
Assicurati che il cavo che collega il tuo PC al monitor esterno sia sicuro. Prova a cambiare il cavo che collega il monitor esterno. Se quello nuovo funziona, sai che il cavo precedente era difettoso. Prova a utilizzare il monitor esterno con un sistema diverso.
Come faccio a fare in modo che Windows 11 riconosca un altro monitor?
Fare clic sul logo di Windows sulla barra degli strumenti per aprire il menu Start di Windows. Seleziona Impostazioni da lì e fai clic su Sistema. Quindi, scorri verso il basso ed espandi la scheda Display multipli in Scala e amp; sezione layout. Infine, fai clic sul pulsante Rileva subito dopo l’opzione Rileva altro display.
Perché il mio computer non rileva il mio monitor?
La causa più comune di questo errore è un cavo allentato. Ricollega il cavo che va dal monitor al PC. Se il monitor continua a non visualizzare un segnale dopo aver ricollegato saldamente il cavo, il problema potrebbe risiedere nel cavo, soprattutto se il cavo presenta danni visibili.
Perché i miei monitor non vengono rilevati?
Spegnere e riaccendere il computer per aggiornare la connessione. Utilizzare i controlli integrati del monitor e selezionare la porta di ingresso corretta. Controllare il collegamento del cavo del segnaletra il monitor e la scheda grafica. Scollegare il cavo del segnale da entrambe le estremità, attendere 60 secondi e ricollegarlo saldamente.
Perché il mio laptop non si collega al monitor tramite HDMI?
Controlla il tuo hardware Controlla il tuo cavo HDMI. Il cavo HDMI non deve essere danneggiato e collegato correttamente al laptop Windows e al dispositivo HDMI. Verifica se il tuo cavo HDMI è compatibile con il tuo sistema o un altro dispositivo HDMI. Controlla le tue porte HDMI.
Perché il mio monitor non rileva il mio HDMI?
Prova a cambiare cavo HDMI e amp; Porta Quindi, è importante verificare la causa del problema: il cavo HDMI, la porta o il monitor stesso. Per fare ciò, prima scollega il cavo dalla porta HDMI del monitor e posizionalo su un’altra porta. Se questo risolve il tuo problema, c’è un problema con la porta precedente.
Perché il mio monitor non si collega al mio laptop tramite HDMI?
Dovresti controllare se il cavo HDMI è inserito correttamente (sul tuo PC e monitor/TV). Scollega il cavo HDMI dal computer/TV, riavvia il computer e ricollega il cavo. Dovresti anche controllare che le porte HDMI (PC e monitor/TV) non siano coperte da detriti o sporco.
Come faccio a fare in modo che il mio monitor rilevi HDMI?
Passaggio 1: apri il menu Impostazioni di Windows premendo Windows + I e fai clic su Sistema. Passaggio 2: dalle opzioni nel riquadro di sinistra, seleziona Visualizza. Passaggio 3: scorri verso il basso fino a individuare la sezione display multipli, quindi fai clic sul pulsante Rileva.
Come abilito l’HDMI sul mio laptop?
Fai clic con il pulsante destro del mouse sull’icona del volume sulla barra delle applicazioni. Seleziona Dispositivi di riproduzione e nella scheda Riproduzione appena aperta, seleziona semplicemente Dispositivo di uscita digitale o HDMI. Selezionare Imposta predefinito, fare clic su OK.
Quando accendo il PC, il mio monitor non segnala alcun segnale?
Un cavo difettoso, allentato o posizionato in modo errato è uno dei più frequentiragioni comuni per un monitor che dice nessun segnale. Ecco come controllare correttamente i cavi DVI, HDMI o DisplayPort: scollega ciascun cavo e quindi ricollegalo. Assicurarsi che ciascuno sia collegato correttamente (completamente inserito).
Posso collegare un monitor al mio laptop con HDMI?
HDMI: utilizza un cavo HDMI per collegare il monitor al laptop. USB-C: questa porta ti consente di connetterti a HDMI se il tuo laptop lo supporta (rivolgiti al produttore per scoprirlo). DisplayPort: questa sembra una porta HDMI, ma un lato del connettore è piatto a differenza dei due lati inclinati di un HDMI.
Perché il mio secondo schermo non funziona?
I problemi di visualizzazione secondaria di solito derivano da alcune cause di base: il computer non supporta la visualizzazione in termini di profondità del colore, numero di pixel o opzioni dell’interfaccia. Il cavo del monitor è danneggiato o non funziona correttamente. I driver dello schermo del computer non gestiscono correttamente lo schermo secondario.
Non riesci a trascinare Windows sul secondo monitor Windows 11?
In primo luogo, assicurati che la modalità Estendi sia attiva Per spostare Windows tra più schermi, dovrai utilizzare una speciale modalità multi-monitor chiamata “Estendi”, che estende il desktop a tutti i monitor disponibili. Per farlo, premi Windows+P sulla tastiera per aprire il menu “Progetto” (come in “proiezione”).
Perché il mio monitor non rileva il mio HDMI?
Prova a cambiare cavo HDMI e amp; Porta Quindi, è importante verificare la causa del problema: il cavo HDMI, la porta o il monitor stesso. Per fare ciò, prima scollega il cavo dalla porta HDMI del monitor e posizionalo su un’altra porta. Se questo risolve il tuo problema, c’è un problema con la porta precedente.
Come faccio a fare in modo che Windows 11 riconosca un altro monitor?
Fare clic sul logo di Windows sulla barra degli strumenti per aprire il menu Start di Windows. Seleziona Impostazioni da lì e fai clic suSistema. Quindi, scorri verso il basso ed espandi la scheda Display multipli in Scala e amp; sezione layout. Infine, fai clic sul pulsante Rileva subito dopo l’opzione Rileva altro display.
Perché la porta HDMI non funziona?
Il motivo per cui i tuoi dispositivi collegati a un HDMI non funzionano correttamente è perché: La porta o il cavo HDMI sono fisicamente danneggiati o piegati. I driver per il tuo PC non sono aggiornati e impediscono la visualizzazione di immagini/audio. Non hai configurato il display come schermata principale.
Come si attiva la porta HDMI?
4. Fare clic con il pulsante destro del mouse sull’icona “Volume” sulla barra delle applicazioni di Windows, selezionare “Suoni” e scegliere la scheda “Riproduzione”. Fare clic sull’opzione “Dispositivo di uscita digitale (HDMI)” e fare clic su “Applica” per attivare le funzioni audio e video per la porta HDMI.
Come faccio a ripristinare la mia porta HDMI sul mio laptop?
Fai clic con il pulsante destro del mouse sull’icona del volume sulla barra delle applicazioni. Seleziona Dispositivi di riproduzione e nella scheda Riproduzione appena aperta, seleziona semplicemente Dispositivo di uscita digitale o HDMI. Selezionare Imposta predefinito, fare clic su OK. Ora, l’uscita audio HDMI è impostata come predefinita.
Come faccio a sapere se la mia porta HDMI funziona?
Guarda lo stato della tua porta HDMI nella finestra di dialogo. Se lo stato indica “Questo dispositivo funziona correttamente”, la porta HDMI funziona. Se viene visualizzato un messaggio che indica che è necessario risolvere i problemi del dispositivo, la porta HDMI è funzionante ma presenta un problema probabilmente risolvibile.
Come faccio ad aggiungere un monitor al mio laptop Windows 11?
Avvia l’app Impostazioni, fai clic su Sistema, quindi fai clic su Display. Fare clic sul menu dell’elenco Duplica questi display. Fare clic su Estendi queste visualizzazioni. Dopo aver esteso il monitor, noterai che le impostazioni dello schermo presenteranno opzioni aggiuntive per lavorare con più monitor.