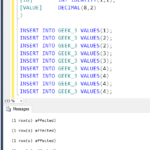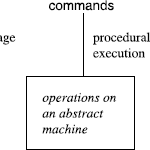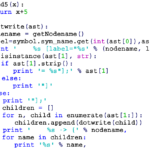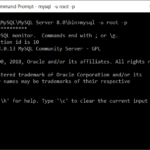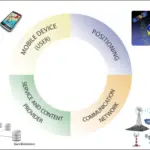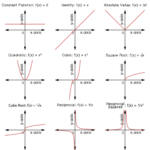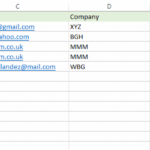A volte il servizio spooler di stampa può continuare a interrompersi a causa dei file dello spooler di stampa: troppi file, in sospeso o danneggiati. L’eliminazione dei file dello spooler di stampa può cancellare i lavori di stampa in sospeso, i troppi file o risolvere i file danneggiati per risolvere il problema.
Puoi stampare senza lo spooler di stampa?
Software che esegue automaticamente lo spooling Se lo spooling di stampa è abilitato, il lavoro di stampa richiederà più tempo perché, dopo che il software ha eseguito lo spooling del lavoro di stampa, il computer eseguirà lo spooling del documento di spooling. Il secondo spooling non è necessario e ritarda solo il processo di stampa.
Come faccio a trovare lo spooler di stampa sul mio computer?
Seleziona Ctrl + Maiusc + Esc per aprire il Task Manager di Windows. Seleziona la scheda Servizi e scorri verso il basso fino a Spooler nell’elenco. Controlla lo stato. Se lo stato è In esecuzione, fare nuovamente clic con il pulsante destro del mouse e selezionare Riavvia.
È sicuro disabilitare lo spooler di stampa?
Pertanto, il consiglio di sicurezza per disabilitare il servizio Spooler di stampa è un compromesso tra la sicurezza e la capacità di eseguire lo sfoltimento della stampa.
Microsoft ha risolto il problema dello spooler di stampa?
Microsoft ha finalmente corretto l’ultima di una serie di vulnerabilità di sicurezza nel servizio Spooler di stampa di Windows che avrebbero potuto consentire agli aggressori di controllare in remoto un sistema interessato e installare programmi dannosi o creare nuovi account.
Microsoft ha risolto il problema dello spooler di stampa?
Microsoft ha finalmente corretto l’ultima di una serie di vulnerabilità di sicurezza nel servizio Spooler di stampa di Windows che avrebbero potuto consentire agli aggressori di controllare in remoto un sistema interessato e installare programmi dannosi o creare nuovi account.
Cosa succede se disattivo lo spooler di stampa?
Non potrai più stampare sul dispositivo se il servizio Spooler di stampa non è in esecuzione.Puoi abilitarlo su richiesta, ad es. appena prima di iniziare un nuovo lavoro di stampa sul dispositivo, per poi spegnerlo nuovamente.
Cosa fa lo spooler di stampa?
Lo spooler è un processo speciale che gestisce l’accesso alle stampanti da parte di più utenti. Per la maggior parte degli utenti, la funzione dello spooler è trasparente. Generano un lavoro per una stampante e vanno alla stampante per prelevare l’output. Lo spooler consente agli utenti di continuare a lavorare senza attendere il completamento della stampa di un processo di stampa.
Cosa fa lo spooler di stampa?
Lo spooler è un processo speciale che gestisce l’accesso alle stampanti da parte di più utenti. Per la maggior parte degli utenti, la funzione dello spooler è trasparente. Generano un lavoro per una stampante e vanno alla stampante per prelevare l’output. Lo spooler consente agli utenti di continuare a lavorare senza attendere il completamento della stampa di un processo di stampa.
Il riavvio dello spooler di stampa elimina i lavori di stampa?
La cancellazione e il riavvio dello spooler di stampa dovrebbero essere il primo passo quando si tenta di riparare i lavori di stampa bloccati perché in realtà non cancellerà nessuno dei documenti attualmente in stampa. Invece, riavvia le cose e procede come se tutti quei documenti fossero appena stati inviati alla stampante per la prima volta.
Come si configura automaticamente lo spooler di stampa?
Nella casella di ricerca sulla barra delle applicazioni, cerca i servizi, quindi seleziona Servizi nell’elenco dei risultati. Selezionare la scheda Standard e fare doppio clic su Spooler di stampa nell’elenco dei servizi. Selezionare Avvia, selezionare Automatico nella casella Tipo di avvio, quindi selezionare OK.
Il riavvio dello spooler di stampa elimina i lavori di stampa?
La cancellazione e il riavvio dello spooler di stampa dovrebbero essere il primo passo quando si tenta di riparare i lavori di stampa bloccati perché in realtà non cancellerà nessuno dei documenti attualmente in stampa. Invece, essoriavvia e procede come se tutti quei documenti fossero appena stati inviati alla stampante per la prima volta.
Come faccio a sapere se lo spooler della mia stampante è disabilitato Windows 10?
Premere il tasto Windows+X e selezionare Impostazioni. Digita Risoluzione dei problemi nella casella di ricerca e fai clic su Impostazioni risoluzione dei problemi. Individua e fai clic su Risoluzione dei problemi della stampante e segui le istruzioni. Attendere che il processo rilevi i problemi che causano l’arresto continuo dello spooler della stampante e provare a risolverli.
È necessario aggiornare i driver della stampante?
La maggior parte delle stampanti richiede l’installazione del driver della stampante più recente affinché la stampante funzioni correttamente. Se di recente hai eseguito l’aggiornamento da una versione precedente di Windows, il driver della stampante potrebbe funzionare con la versione precedente ma potrebbe non funzionare correttamente o per niente con Windows 10.
Come faccio a sapere se il driver della mia stampante è aggiornato?
All’interno di Gestione dispositivi, fare clic con il pulsante destro del mouse sul dispositivo su cui si desidera controllare. Nel seguente menu a comparsa, fai clic su “Aggiorna driver”. Apparirà una nuova finestra. Fai clic su “Cerca automaticamente il software del driver aggiornato” per vedere se Windows riesce a trovare un driver più recente per il tuo dispositivo.
Perché la mia stampante non funziona dopo l’aggiornamento di Windows 11?
Se hai notato che la tua stampante ha smesso di funzionare subito dopo un recente aggiornamento di Windows, dovrai eliminare l’aggiornamento dal tuo computer. Per questo, vai su Impostazioni > Windows Update > Aggiorna cronologia. Qui dovresti selezionare Disinstalla aggiornamenti situato in Impostazioni correlate.
È necessario aggiornare i driver della stampante?
La maggior parte delle stampanti richiede l’installazione del driver della stampante più recente affinché la stampante funzioni correttamente. Se hai eseguito l’aggiornamento di recente da una versione precedente di Windows, il driver della stampante potrebbe funzionare con la versione precedente ma potrebbe non funzionare correttamente oWindows 10.
Come faccio a sapere se il driver della mia stampante è aggiornato?
All’interno di Gestione dispositivi, fare clic con il pulsante destro del mouse sul dispositivo su cui si desidera controllare. Nel seguente menu a comparsa, fai clic su “Aggiorna driver”. Apparirà una nuova finestra. Fai clic su “Cerca automaticamente il software del driver aggiornato” per vedere se Windows riesce a trovare un driver più recente per il tuo dispositivo.
Le stampanti meno recenti funzioneranno con Windows 11?
Sì, la tua stampante dovrebbe funzionare senza alcun problema. Secondo Microsoft, Windows 11 si basa sulle solide basi del software Windows 10, quindi le stampanti attuali dovrebbero funzionare tutte normalmente.
Come faccio a mantenere aggiornati i driver?
Windows Update è semplice da usare. Per iniziare, fai clic su Impostazioni, fai clic su Aggiorna e amp; Sicurezza, fare clic su Windows Update e quindi su Verifica aggiornamenti. Se sono disponibili nuovi driver, verranno scaricati e installati automaticamente (a patto che tu abbia impostato l’aggiornamento automatico del sistema).
Come faccio a trovare le impostazioni del driver della stampante?
Fare clic su Start, scegliere Impostazioni, quindi fare clic su Stampanti. Fare clic con il pulsante destro del mouse sull’icona della stampante e fare clic su Preferenze di stampa. La schermata visualizza la finestra Preferenze di stampa, che contiene i menu Layout, Carta/Qualità, Carta definita dall’utente e Impostazioni estensione. Questi menu visualizzano le impostazioni del driver della stampante.
Come si aggiorna il driver della stampante HP Windows 11?
In Windows, cerca e apri Gestione dispositivi. Nell’elenco dei dispositivi, espandi il componente che desideri aggiornare. Fare clic con il pulsante destro del dispositivo, quindi fare clic su Aggiorna driver. Fare clic su Cerca automaticamente i driver, quindi seguire le istruzioni sullo schermo.