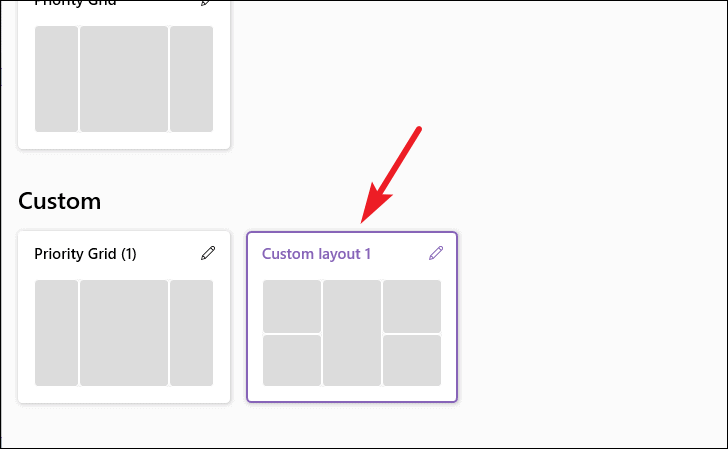Modifica delle impostazioni di layout Snap di Windows 11 È possibile ottimizzare l’esperienza di layout Snap nelle impostazioni. Vai a Impostazioni di WindowsImpostazioni di WindowsImpostazioni di Windows (precedentemente Impostazioni del PC) è un componente di Microsoft Windows. Consente agli utenti di regolare le proprie preferenze utente, configurare il proprio sistema operativo e gestire i propri dispositivi connessi.https://en.wikipedia.org › wiki › Settings_(Windows)Settings (Windows) – Wikipedia -> Sistema -> Multitasking. Fare clic sulla freccia alla fine della scheda Snap windows per espandere le opzioni. Seleziona/deseleziona le impostazioni che desideri utilizzare/non utilizzare.
Quanti layout di snap ci sono in Windows 11?
Puoi utilizzare la funzione di layout a scatto per tutte le app in Windows 11. Ciò fornisce sei layout per organizzare le applicazioni sul desktop.
Posso modificare il layout di Windows 11?
A tale scopo, fai clic sul normale pulsante Start di Windows 11, vai su Tutte le app, seleziona la cartella per Apri Shell e fai clic sul collegamento per Impostazioni del menu Apri Shell. Nella schermata Impostazioni, scegli il layout del menu Start che preferisci: Stile classico con una colonna, Classico con due colonne o Stile Windows 7 con due colonne.
Come si cambia lo schermo su Snapchat?
Layout a scatto Per ottimizzare lo spazio sullo schermo e la produttività, passa il mouse sopra il pulsante di ingrandimento di una finestra o seleziona una finestra e premi Win+Z, quindi scegli un layout a scatto. Usa Snap per disporre tutte le finestre aperte usando il mouse, la tastiera o la funzione Snap Assist.
Cos’è lo snap alla finestra?
Snap, chiamato anche Smart Window, è una funzionalità introdotta in Microsoft Windows 7 che consente all’utente di visualizzare due finestre affiancate, senza dover ridimensionare la finestra. Mancia. Per far scattare una finestra a sinistra, tieni premuto il tasto Windows e poi la freccia sinistra.
Posso personalizzare Windows 11snap layout?
Come faccio a modificare lo Snap Layout in Windows 11? Puoi fare clic sul tasto Windows + Z o passare con il mouse sul pulsante Ingrandisci/Ripristina per modificare i layout degli snap, oppure vai alle impostazioni se desideri ottimizzare l’esperienza.
Puoi salvare i gruppi SNAP in Windows 11?
Una volta impostato il layout dello snap, Windows 11 salva quel set di app come gruppo di snap.
Come faccio a creare un layout in Windows 11?
Per utilizzare i layout snap in Windows 11, posiziona il puntatore del mouse sul pulsante “Ingrandisci” in una finestra dell’app. In alternativa, premi la scorciatoia da tastiera “Windows” + “Z” sulla tastiera. I layout degli snap vengono quindi visualizzati in un menu sotto il pulsante “Ingrandisci” della finestra dell’app attiva.
Win11 è migliore di 10?
In breve, l’aggiornamento a Windows 11 significa un’esperienza più scattante in cui le app si caricano più velocemente e il PC si riattiva facilmente dalla modalità di sospensione. Windows 10 veloce, ma Windows 11 è solo un po’ più veloce.
Windows 11 è adatto ai giochi?
Windows 11 migliorerà la tua esperienza di gioco. A differenza di Windows 10, Windows 11 supporta le più recenti tecnologie di gioco, alcune precedentemente disponibili solo per gli utenti Xbox. La modalità gioco che ha aiutato Windows 10 a eseguire giochi più recenti su configurazioni precedenti è disponibile anche su Windows 11, ma è migliorata.
Come si cambia l’emoji della sequenza su Snapchat?
Tocca l’icona Impostazioni nell’angolo in alto a destra dello schermo. Scorri verso il basso e tocca Personalizza Emoji. Scorri verso il basso e tocca Snapstreak! Seleziona qualsiasi emoji che desideri dall’elenco (nota che l’emoji del fuoco sarà la prima nell’elenco)
Come si cambiano gli Emoji su Snapchat?
Personalizza le emoji degli amici tramite le impostazioni in Snapchat (Android) Dalla schermata del tuo profilo, tocca l’icona a forma di ingranaggio Impostazioni nell’angolo in alto a destra per accedere alle impostazioni di Snapchat. 2. Scorri verso il basso fino a trovare “PersonalizzaEmoji” e toccalo. Ora vedrai l’opzione per impostare emoji amici personalizzati.
Come faccio a dividere lo schermo in 3 finestre?
Per tre finestre, trascina semplicemente una finestra nell’angolo in alto a sinistra e rilascia il pulsante del mouse. Fare clic su una finestra rimanente per allinearla automaticamente sotto in una configurazione a tre finestre. Per disporre di quattro finestre, trascina ciascuna in un rispettivo angolo dello schermo: in alto a destra, in basso a destra, in basso a sinistra, in alto a sinistra.
Puoi agganciare le finestre verticalmente?
Snap può essere utilizzato per organizzare le finestre sia verticalmente che orizzontalmente.
Le zone fantasia funzionano in Windows 11?
FancyZones ti consente di definire il numero di zone per ogni layout insieme al riempimento e alla spaziatura in modo da poter controllare completamente come e dove appaiono sullo schermo. Puoi anche creare i tuoi layout personalizzati. FancyZones funziona allo stesso modo in Windows 10 e 11.
Come faccio a sovrapporre le finestre in Windows 11?
Passaggio 01: fare clic con il pulsante destro del mouse o tenere premuta la barra delle applicazioni, quindi fare clic/toccare su Finestre a cascata o premere il tasto D. Per annullare la cascata Fare clic con il pulsante destro del mouse o tenere premuta la barra delle applicazioni, quindi fare clic/toccare su Annulla cascata tutte le finestre o premere il tasto U.
Puoi raggruppare le finestre?
Raggruppa le app per qualsiasi cosa tu voglia creando desktop virtuali. Seleziona Visualizzazione attività sulla barra delle applicazioni, quindi Nuovo desktop, quindi apri le app di cui hai bisogno. Per spostare le app tra desktop virtuali, seleziona Visualizzazione attività, quindi trascina l’app desiderata da un desktop all’altro.
Cos’è lo snap assist di Windows 11?
Come faccio ad aggiungere widget in Windows 11?
Premendo il tasto Win + W in Windows 11, puoi visualizzare la scheda dei widget. Puoi anche fare lo stesso passando il mouse sopra il pulsante Widget sul lato sinistro della barra delle applicazioni. Sulla bacheca, puoi aggiungere o rimuovere widgete persino personalizzarli e riordinarli come preferisci, ma non puoi aggiungerli al desktop.
Perché il mio Windows 11 è così lento?
Perché Windows 11 è così lento? Se ritieni che Windows 11 sia lento o si blocchi, i motivi potrebbero derivare da una memoria di sistema insufficiente o dall’esecuzione di troppi programmi contemporaneamente.
Windows 11 renderà il mio PC più lento?
È stato segnalato e verificato che gli utenti con CPU AMD hanno prestazioni ridotte a causa delle modifiche allo scheduler Microsoft apportato in Windows per lavorare meglio con le CPU Intel più recenti. In altre parole, è possibile che Windows 11 funzioni più lentamente di Windows 10 anche su macchine nuove di zecca.