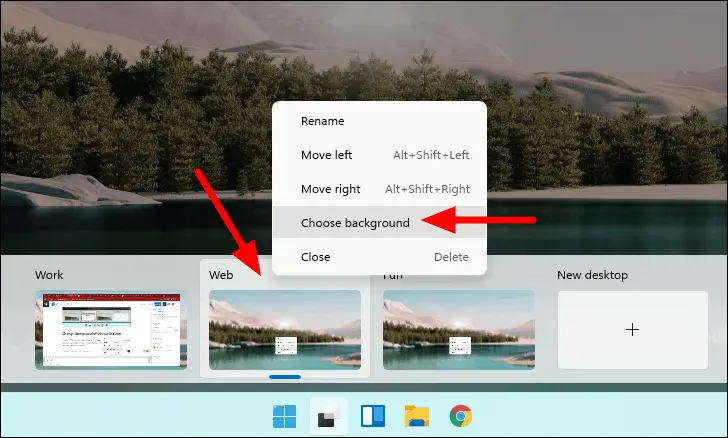Modifica del desktop tramite scorciatoia da tastiera: un modo ancora più veloce per passare da un desktop virtuale all’altro è utilizzare la combinazione di tasti [Ctrl] + [Windows] + [Destra] o [Sinistra]. Usa i tasti freccia per selezionare il desktop successivo o precedente dall’elenco.
Come faccio a cambiare desktop virtuali in Windows 11?
Scorciatoie da tastiera del desktop virtuale Windows+Ctrl+Freccia sinistra o destra: passa da un desktop virtuale all’altro. Windows+Ctrl+D: crea un nuovo desktop virtuale. Tasti freccia e Invio: utilizzare in Visualizzazione attività per selezionare un desktop virtuale. Elimina: premendo questo tasto mentre la Visualizzazione attività è aperta, il desktop selezionato verrà rimosso.
Qual è il tasto di scelta rapida per passare da un desktop all’altro in Windows 11?
Tasto Windows + Ctrl + Freccia sinistra o Freccia destra – Passa da un desktop virtuale all’altro a sinistra oa destra.
Esiste una scorciatoia per cambiare desktop?
Puoi anche passare rapidamente da un desktop all’altro senza entrare nel riquadro Visualizzazione attività utilizzando le scorciatoie da tastiera Tasto Windows + Ctrl + Freccia sinistra e Tasto Windows + Ctrl + Freccia destra.
Come faccio a cambiare desktop virtuali in Windows 11?
Scorciatoie da tastiera del desktop virtuale Windows+Ctrl+Freccia sinistra o destra: passa da un desktop virtuale all’altro. Windows+Ctrl+D: crea un nuovo desktop virtuale. Tasti freccia e Invio: utilizzare in Visualizzazione attività per selezionare un desktop virtuale. Elimina: premendo questo tasto mentre la Visualizzazione attività è aperta, il desktop selezionato verrà rimosso.
Come faccio a passare da una schermata all’altra in Windows?
1. Premi “Alt-Tab” per alternare rapidamente tra la finestra corrente e l’ultima visualizzata. Premi ripetutamente il collegamento per selezionare un’altra scheda; quando si rilasciano i tasti, Windows visualizza la finestra selezionata.
Come faccio ad aggiungere un secondo desktop in Windows 11?
Fai clic sul pulsante Nuovo desktop. In alternativa, usa la scorciatoia da tastiera tasto Windows + Ctrl + D. Se lo desideriusa la scorciatoia da tastiera o il metodo rapido passando con il mouse sul pulsante Visualizzazione attività e premendo “Nuovo desktop”, passerai immediatamente a guardare il tuo nuovo desktop.
Come faccio a cambiare schermata velocemente?
Puoi anche passare rapidamente da un desktop all’altro con le scorciatoie da tastiera Tasto Windows + Ctrl + Freccia sinistra e Tasto Windows + Ctrl + Freccia destra.
Come faccio a passare al desktop in Windows 10?
Modo 1: passa al desktop utilizzando la scorciatoia da tastiera. Premi Windows+D per mostrare il desktop all’istante. Modo 2: passa al desktop tramite il menu contestuale della barra delle applicazioni. Fare clic con il pulsante destro del mouse sull’area vuota della barra delle applicazioni e scegliere Mostra il desktop nel menu.
Puoi avere più desktop in Windows 11?
Se scorri la Visualizzazione attività sulla barra delle applicazioni o premi il tasto Windows più Tab, vedrai tutti i desktop esistenti tra cui puoi passare o puoi crearne uno nuovo.
La realtà virtuale desktop virtuale funziona con Windows 11?
Windows 11 ha migliorato il modo in cui puoi eseguire desktop virtuali e destreggiarti tra diverse app.
Come faccio a passare da una schermata all’altra su due monitor?
Per cambiare display, tieni premuto il tasto CTRL sinistro + tasto Windows sinistro e usa i tasti freccia sinistra e destra per scorrere i display disponibili. Anche l’opzione “Tutti i monitor” fa parte di questo ciclo.
Come faccio a cambiare desktop virtuali in Windows 11?
Scorciatoie da tastiera del desktop virtuale Windows+Ctrl+Freccia sinistra o destra: passa da un desktop virtuale all’altro. Windows+Ctrl+D: crea un nuovo desktop virtuale. Tasti freccia e Invio: utilizzare in Visualizzazione attività per selezionare un desktop virtuale. Elimina: premendo questo tasto mentre la Visualizzazione attività è aperta, il desktop selezionato verrà rimosso.
Windows 11 ha un desktop?
Con Windows 11, ora puoi personalizzare i tuoi desktop, rendendo più semplice dedicarli afunzione separata.
Come faccio a mostrare il desktop sulla barra delle applicazioni?
1) Fare clic con il pulsante destro del mouse sul collegamento “Mostra desktop” e selezionare “Aggiungi alla barra delle applicazioni” dal menu contestuale. 2) Quindi vedrai l’icona “Mostra desktop” sulla barra delle applicazioni. Dopo aver fatto clic sull’icona, Windows 10 ridurrà a icona tutte le finestre aperte contemporaneamente e mostrerà immediatamente il desktop.
Come faccio a inserire l’icona del desktop sulla barra delle applicazioni in Windows 11?
Per aggiungere app alla barra delle applicazioni Selezionare Start , scorrere fino all’app che si desidera bloccare, quindi tenere premuta (o fare clic con il pulsante destro del mouse) sull’app. Seleziona Altro > Aggiungi alla barra delle applicazioni. Se l’app è già aperta sul desktop, tieni premuta (o fai clic con il pulsante destro del mouse) sull’icona della barra delle applicazioni dell’app, quindi seleziona Aggiungi alla barra delle applicazioni.
Come faccio a navigare in più schermate in Windows?
Puoi usare Capovolgi per passare da una finestra aperta all’altra. Per fare ciò, tieni premuto il tasto Alt sulla tastiera, quindi premi il tasto Tab. Continuare a premere il tasto Tab fino a selezionare la finestra desiderata.
Cosa fa CTRL Win D?
Crea un nuovo desktop virtuale: WIN + CTRL + D. Chiudi il desktop virtuale corrente: WIN + CTRL + F4. Cambia desktop virtuale: WIN + CTRL + SINISTRA o DESTRA.
Cosa fa CTRL P?
In alternativa denominato Ctrl+P, ^p e C-p, Ctrl+P è una scorciatoia da tastiera utilizzata più spesso per stampare un documento o una pagina. Sui computer Apple, la scorciatoia da tastiera per la stampa è Comando + P .
Cosa succede se premi Alt F4?
Alt + F4 è una scorciatoia da tastiera che chiude completamente l’applicazione che stai attualmente utilizzando sul tuo computer. Alt + F4 differisce leggermente da Ctrl + F4, che chiude la scheda o la finestra corrente del programma che stai attualmente utilizzando.
Win11 è migliore di 10?
Migliore supporto per desktop virtuali Troverai più facile creare e passare da un desktop virtuale all’altro in Windows11 rispetto a Windows 10. Windows 11 ti consente di configurare desktop virtuali in un modo simile a un Mac. Ti consente di alternare tra più desktop contemporaneamente per uso personale, lavorativo, scolastico o di gioco.
Windows 11 dispone di Visualizzazione attività?
Gruppi di desktop Per creare un nuovo desktop, seleziona Vista attività > Nuovo desktop. Per passare da un desktop all’altro, seleziona Visualizzazione attività . Per modificare uno sfondo su un desktop, in Visualizzazione attività, fai clic con il pulsante destro del mouse (o tieni premuto) sul desktop e seleziona Scegli sfondo.