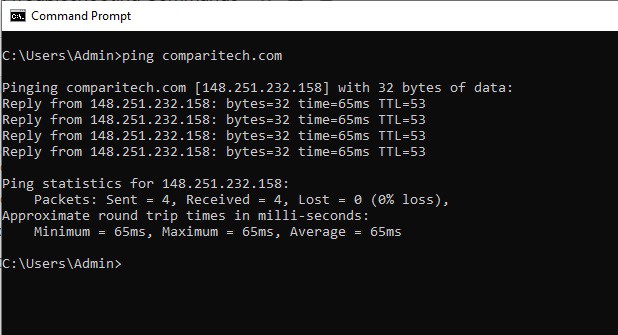Puoi anche accedere agli strumenti di risoluzione dei problemi tramite le impostazioni di Windows. Premi Win+I per aprire Impostazioni > Aggiorna & sicurezza > Risoluzione dei problemi. Qui vedrai tutti gli strumenti per la risoluzione dei problemi. Ulteriori informazioni su: eseguire la risoluzione dei problemi utilizzando la pagina Risoluzione dei problemi.
Qual è il comando per il comando di risoluzione dei problemi di Windows?
Il comando IPConfig è uno dei comandi di rete di base di Windows più utili che tutti dovrebbero conoscere e utilizzare per risolvere i problemi. Il comando IPConfig visualizza le informazioni di configurazione dell’indirizzo IP di base per il dispositivo Windows su cui stai lavorando.
Come si esegue la risoluzione dei problemi di Windows?
Per eseguire uno strumento di risoluzione dei problemi: seleziona Start > Impostazioni > Aggiorna & Sicurezza > Risolvi i problemi o seleziona il collegamento Trova strumenti per la risoluzione dei problemi alla fine di questo argomento. Seleziona il tipo di risoluzione dei problemi che desideri eseguire, quindi seleziona Esegui lo strumento di risoluzione dei problemi. Consenti l’esecuzione dello strumento di risoluzione dei problemi e poi rispondi a tutte le domande sullo schermo.
Qual è il comando per la risoluzione dei problemi di Windows?
Il comando IPConfig è uno dei comandi di rete di base di Windows più utili che tutti dovrebbero conoscere e utilizzare per risolvere i problemi. Il comando IPConfig visualizza le informazioni di configurazione dell’indirizzo IP di base per il dispositivo Windows su cui stai lavorando.
Come si esegue la risoluzione dei problemi di Windows su Windows 11?
Esegui lo strumento di risoluzione dei problemi in Windows 11 Tocca la scorciatoia da tastiera Win+I per aprire l’app Impostazioni. Vai a Sistema. Scorri fino in fondo e seleziona Risoluzione dei problemi. Fai clic su Altri strumenti per la risoluzione dei problemi.
Perché non riesco a eseguire lo strumento di risoluzione dei problemi di Windows 10?
Se ricevi messaggi di errore “Lo strumento di risoluzione dei problemi ha smesso di funzionare”, il problema potrebbe risiedere nelle impostazioni dei criteri di gruppo. Premi Win + R e digita gpedit. msc. Passa a Configurazione computer > AmministrativoModelli > Sistema > Risoluzione dei problemi e diagnostica > Diagnostica con script.
Cosa fa dism Scanhealth?
Quando si utilizza l’argomento sfc /CheckHealth, lo strumento DISM segnala se l’immagine è integra, riparabile o non riparabile. Se l’immagine non è riparabile, dovresti scartarla e ricominciare. Se l’immagine è riparabile, puoi usare l’argomento /RestoreHealth per riparare l’immagine.
Cos’è il comando netsh?
Netsh è un’utilità di scripting della riga di comando che consente di visualizzare o modificare la configurazione di rete di un computer attualmente in esecuzione. I comandi Netsh possono essere eseguiti digitando i comandi al prompt di netsh e possono essere utilizzati in file batch o script.
Quali sono i 3 comandi principali nella configurazione IP?
IPCONFIG /release [adattatore] Rilascia l’indirizzo IP per l’adattatore specificato. IPCONFIG /renew [adattatore] Rinnova l’indirizzo IP per l’adattatore specificato. IPCONFIG /flushdns Elimina la cache del risolutore DNS.
Qual è il comando per la risoluzione dei problemi di Windows?
Il comando IPConfig è uno dei comandi di rete di base di Windows più utili che tutti dovrebbero conoscere e utilizzare per risolvere i problemi. Il comando IPConfig visualizza le informazioni di configurazione dell’indirizzo IP di base per il dispositivo Windows su cui stai lavorando.
Che cos’è il prompt dei comandi per la risoluzione dei problemi avanzati?
#2: accesso al prompt dei comandi dall’ambiente di ripristino. In Windows 10/11, fai clic su Start > Impostazioni > Aggiorna & Sicurezza > Recupero > Avvio avanzato e quindi Riavvia ora per avviare nell’ambiente di ripristino. Quindi, fai clic su Risoluzione dei problemi > Opzioni avanzate > Prompt dei comandi o premi direttamente Maiusc + F10 per richiamarlo.
Cos’è un comando DISM?
La distribuzione e la gestione delle immagini (DISM) è una riga di comandostrumento utilizzato per la manutenzione delle immagini di Windows. È possibile utilizzare i comandi di gestione delle immagini DISM per montare e ottenere informazioni su file di immagine Windows (.wim), file di utilità Full-Flash (FFU) o dischi rigidi virtuali (VHD).
Come si esegue DISM?
Apri Inizio. Cerca Prompt dei comandi, fai clic con il pulsante destro del mouse sul risultato in alto e seleziona l’opzione Esegui come amministratore. Digitare il comando seguente per eseguire una scansione DISM avanzata e premere Invio: DISM /Online /Cleanup-Image /ScanHealth.
Devo eseguire prima DISM o SFC?
SFC eseguirà la scansione dell’integrità di tutti i file protetti del sistema operativo, compresi quelli che non si trovano sul disco rigido. Dovrebbe essere utilizzato prima di eseguire DISM.
Come si effettuano le riparazioni automatiche?
Nella finestra del prompt dei comandi, digita “chkdsk /r c:” e premi Invio. Questo comando verificherà la presenza di errori nell’unità utilizzando l’utilità CHKDSK e, se possibile, li riparerà automaticamente. Digita “sfc / scannow” e premi Invio. Ciò verificherà l’integrità dei file di sistema di Windows utilizzando lo strumento Controllo file di sistema.
Come posso correggere gli errori del disco utilizzando il prompt dei comandi?
Per riparare gli errori senza eseguire la scansione del disco alla ricerca di settori danneggiati, al prompt dei comandi, digitare chkdsk volume: /f, quindi premere
Posso eseguire chkdsk in Windows 10?
In genere, CHKDSK viene eseguito tramite il prompt dei comandi in Windows 10 (o Windows 8 e 7). Utilizzando comandi univoci come chkdsk /f o chkdsk /r, puoi eseguire la scansione del file system di Windows — NTFS (New Technology File System) su Windows XP o versioni successive — per individuare gli errori di dati sull’unità e correggerli.
Come risolvi i problemi del disco?
Per correggere gli errori del disco, puoi utilizzare lo strumento Chkdsk che si trova nei sistemi operativi Windows. Chkdsk(Chkdsk.exe) è uno strumento da riga di comando che crea e visualizza un rapporto sullo stato del disco verificando la presenza di problemi nei volumi.
Windows 11 dispone di uno strumento di riparazione?
Se il tuo computer Windows 11 non si avvia correttamente, potrebbe avviarsi nell’interfaccia Ripristino all’avvio. Quindi, puoi utilizzare Ripristino all’avvio per riparare Windows 11. Questo strumento può eseguire la scansione del tuo computer per problemi come file di sistema mancanti e danneggiati.
Come posso risolvere i problemi di Windows 10 senza Impostazioni?
Per accedervi, vai al menu Start > Icona di alimentazione > e quindi tieni premuto Maiusc mentre fai clic sull’opzione Riavvia. Puoi quindi andare a Risoluzione dei problemi > Ripristina questo PC > Conserva i miei file per fare ciò che chiedi.
Come si esegue manualmente lo strumento di risoluzione dei problemi di Windows Update?
Se viene visualizzato un codice di errore durante il download e l’installazione degli aggiornamenti di Windows, lo strumento di risoluzione dei problemi di aggiornamento può aiutare a risolvere il problema. Seleziona Avvia > Impostazioni > Sistema > Risoluzione dei problemi > Altri strumenti per la risoluzione dei problemi.
Come si arriva al prompt dei comandi?
Il modo più rapido per aprire una finestra del prompt dei comandi è tramite il menu Power User, a cui puoi accedere facendo clic con il pulsante destro del mouse sull’icona di Windows nell’angolo in basso a sinistra dello schermo o con la scorciatoia da tastiera Tasto Windows + X. Apparirà due volte nel menu: Prompt dei comandi e Prompt dei comandi (amministratore).