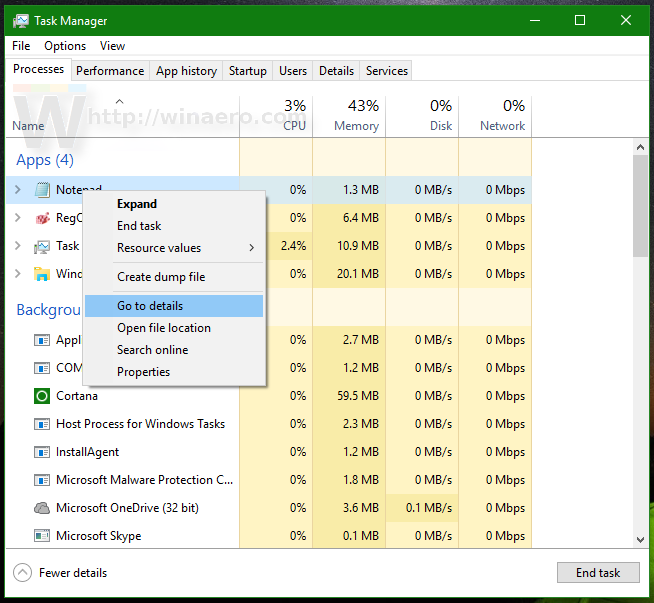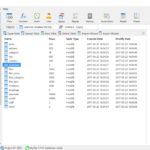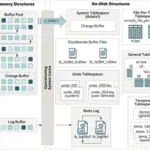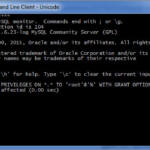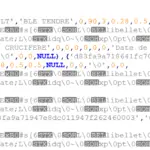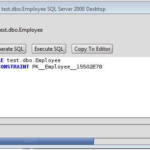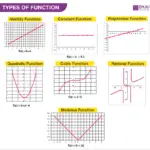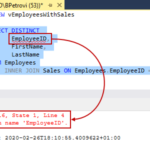Tuttavia, se il tuo computer è lento, puoi terminare alcuni processi con risorse elevate in Task Manager per rendere Windows 10 più veloce. Puoi terminare alcuni processi software inutilizzati noti, Quickstart, aggiornamenti software, processi di produttori di hardware, processi software e così via per velocizzare Windows 10.
Come faccio a sapere quali attività terminare in Task Manager?
Quando viene visualizzato Task Manager, cerca il processo che consuma tutto il tempo della tua CPU (fai clic su Processi, quindi fai clic su Visualizza > Seleziona colonne e controlla CPU se quella colonna non è visualizzata). Se vuoi terminare completamente il processo, puoi fare clic con il pulsante destro del mouse, selezionare Termina processo e morirà (il più delle volte).
È corretto terminare l’attività in Task Manager?
Mentre l’arresto di un processo utilizzando Task Manager molto probabilmente stabilizzerà il tuo computer, terminare un processo può chiudere completamente un’applicazione o mandare in crash il tuo computer e potresti perdere tutti i dati non salvati. Si consiglia sempre di salvare i dati prima di terminare un processo, se possibile.
Come faccio a sapere quali attività terminare in Task Manager?
Quando viene visualizzato Task Manager, cerca il processo che consuma tutto il tempo della tua CPU (fai clic su Processi, quindi fai clic su Visualizza > Seleziona colonne e controlla CPU se quella colonna non è visualizzata). Se vuoi terminare completamente il processo, puoi fare clic con il pulsante destro del mouse, selezionare Termina processo e morirà (il più delle volte).
Come fai a sapere quali processi non sono necessari?
Nella finestra Task Manager, puoi toccare la scheda Processo per vedere tutte le applicazioni e i processi in esecuzione incl. processi in background nel tuo computer. Qui puoi controllare tutti i processi in background di Windows e selezionare tutti i processi in background indesiderati e fare clic sul pulsante Termina attività per terminarli temporaneamente.
Come faccio a sapere quali programmi in background disattivare?
Controllare quali app possono essere eseguite in background Seleziona Start , quindi seleziona Impostazioni > Privacy > App in background. In App in background, assicurati che Consenti l’esecuzione delle app in background sia attivato. In Scegli quali app possono essere eseguite in background, attiva o disattiva le singole app e le impostazioni dei servizi.
Posso eliminare processi in background in Task Manager?
Premere il tasto Windows + X e selezionare Task Manager per aprire la scheda Processi. Seleziona la scheda Avvio. Seleziona qualsiasi programma nella barra delle applicazioni e premi il pulsante Disabilita per rimuoverlo dall’avvio di Windows.
Perché così tante cose sono in esecuzione in Task Manager?
Probabilmente hai molti programmi inutili che si avviano automaticamente. Puoi disabilitare questi programmi. Quindi vai alla scheda Avvio. Deseleziona le cose che non ti servono.
Cosa rallenta il mio computer?
Ecco alcune delle cose che potrebbero aver causato un rallentamento del computer: RAM in esaurimento (memoria ad accesso casuale) Spazio su disco insufficiente (HDD o SSD) Disco rigido vecchio o frammentato. Troppi programmi in background.
Perché il mio PC è così lento all’improvviso?
I PC possono rallentare quando l’unità di archiviazione è piena fino all’orlo. Il tuo PC ha bisogno di una certa quantità di spazio disponibile nell’unità di archiviazione. Consente alla CPU di scambiare file e archiviare file temporanei. La mancanza di memoria rende questi compiti difficili o impossibili.
Perché così tante cose sono in esecuzione in Task Manager?
Probabilmente hai molti programmi inutili che si avviano automaticamente. Puoi disabilitare questi programmi. Quindi vai alla scheda Avvio. Deseleziona le cose che non ti servono.
Come faccio a interrompere i processi in background non necessari in Windows 10?
Seleziona Start , quindi seleziona Impostazioni > App > App e caratteristiche. Scorri fino all’app desiderata, seleziona Altre opzioni sul bordo destro della finestra, quindiseleziona Opzioni avanzate. Nella sezione Autorizzazioni app in background, in Consenti esecuzione app in background, seleziona Mai.
Come faccio a sapere quali attività terminare in Task Manager?
Quando viene visualizzato Task Manager, cerca il processo che consuma tutto il tempo della tua CPU (fai clic su Processi, quindi fai clic su Visualizza > Seleziona colonne e controlla CPU se quella colonna non è visualizzata). Se vuoi terminare completamente il processo, puoi fare clic con il pulsante destro del mouse, selezionare Termina processo e morirà (il più delle volte).
Cosa sta facendo il mio PC in background?
#1: premi “Ctrl + Alt + Canc” e quindi scegli “Gestione attività”. In alternativa puoi premere “Ctrl + Maiusc + Esc” per aprire direttamente il task manager. #2: Per visualizzare un elenco di processi in esecuzione sul tuo computer, fai clic su “processi”. Scorri verso il basso per visualizzare l’elenco dei programmi nascosti e visibili.
Come faccio a sapere quali servizi dovrebbero essere in esecuzione sul mio computer?
Puoi avviare Task Manager premendo la combinazione di tasti Ctrl + Maiusc + Esc. Puoi anche raggiungerlo facendo clic con il pulsante destro del mouse sulla barra delle attività e scegliendo Task Manager. In Processi>App viene visualizzato il software attualmente aperto. Questa panoramica dovrebbe essere semplice, questi sono tutti i programmi che stai attualmente utilizzando.
Va bene disabilitare tutti i programmi di avvio?
Come regola generale, è sicuro rimuovere qualsiasi programma di avvio. Se un programma si avvia automaticamente, di solito fornisce un servizio che funziona meglio se è sempre in esecuzione, come un programma antivirus. Oppure, il software potrebbe essere necessario per accedere a funzioni hardware speciali, come il software proprietario della stampante.
Perché il mio PC è così lento dopo un po’ di inutilizzo?
Se il computer è stato spento per molto tempo, è possibile che Microsoft Windows Update e altri programmi di aggiornamento (programmi antivirus,Quicktime, Java, Flash, ecc.) sono in esecuzione in background. Tali aggiornamenti e patch Microsoft vengono pubblicati ogni mese e possono rallentare il computer.
Windows 10 è migliore di Windows 11?
I miglioramenti del multitasking in Windows 11 sono esclusivi; non vengono trasferiti su Windows 10. Se desideri gli ultimi miglioramenti della produttività, Windows 11 fa per te. In Windows 11, puoi aumentare il multitasking e le prestazioni del sistema con Snap Layout che raggruppa le tue finestre e le salva sulla barra delle applicazioni.
Il ripristino del PC lo rende più veloce?
La verità è che sì, un ripristino delle impostazioni di fabbrica renderà senza dubbio il tuo laptop più veloce e non è una cattiva idea farlo. Tieni presente che questo eliminerà anche tutto sul tuo laptop, che è uno dei motivi per cui rende il tuo laptop più veloce.
Come faccio a trovare programmi non necessari sul mio computer?
Vai al tuo Pannello di Controllo in Windows, clicca su Programmi e poi su Programmi e Funzionalità. Vedrai un elenco di tutto ciò che è installato sulla tua macchina. Scorri l’elenco e chiediti: ho *veramente* bisogno di questo programma? Se la risposta è no, premi il pulsante Disinstalla/Cambia ed eliminalo.
Come faccio a rimuovere i programmi in background non necessari?
Fare clic sul pulsante Start e selezionare Impostazioni. Seleziona l’opzione Privacy. Fai clic su App in background nel riquadro a sinistra. Ora puoi disattivare l’opzione Consenti l’esecuzione delle app in background dall’alto o disattivare le singole app di seguito.
Come faccio a sapere quali attività terminare in Task Manager?
Quando viene visualizzato Task Manager, cerca il processo che consuma tutto il tempo della tua CPU (fai clic su Processi, quindi fai clic su Visualizza > Seleziona colonne e controlla CPU se quella colonna non è visualizzata). Se vuoi terminare completamente il processo, allora potresti-fai clic su di esso, seleziona Termina processo e morirà (il più delle volte).