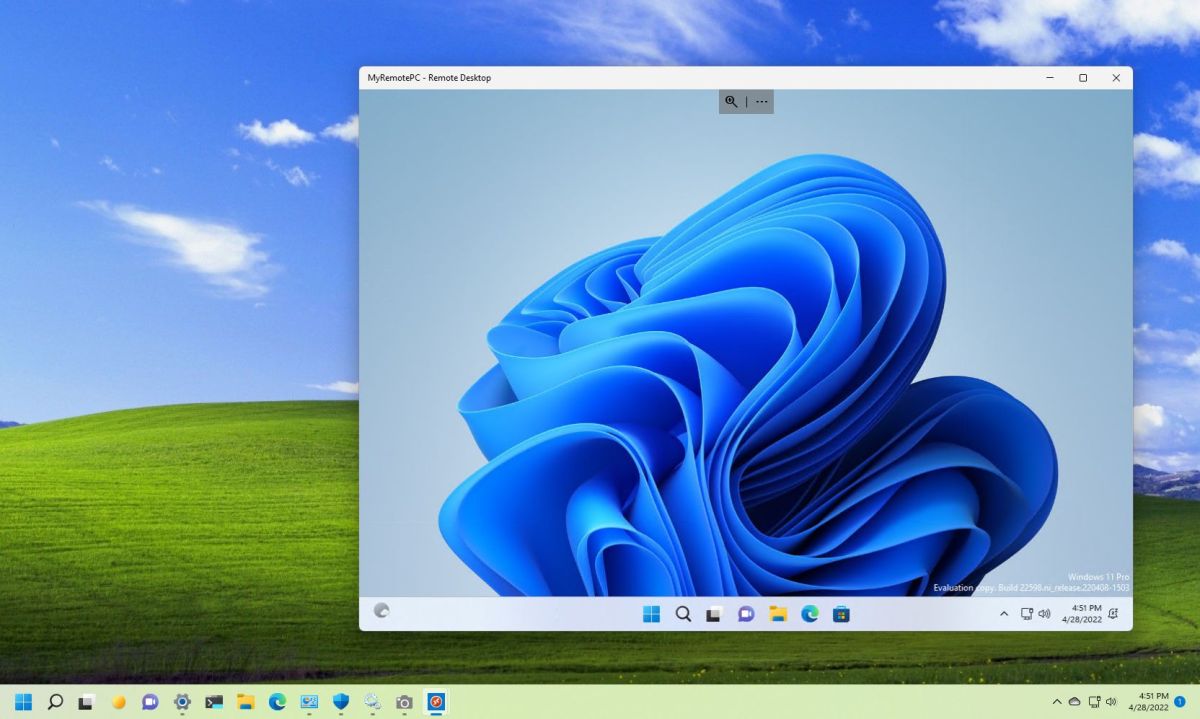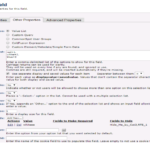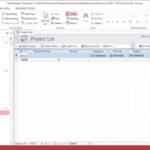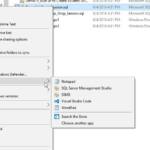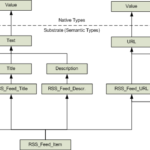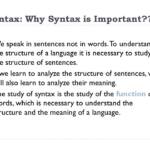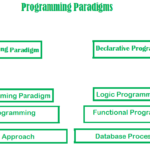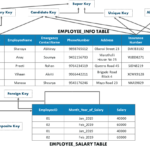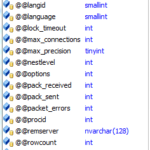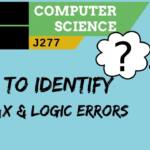Nota: Enquanto um servidor de Área de Trabalho Remota (como no PC ao qual você está se conectando) precisa estar executando uma edição Pro do Windows, uma máquina cliente (o dispositivo do qual você está se conectando) pode estar executando qualquer edição do Windows (Pro ou Home), ou até mesmo um sistema operacional totalmente diferente.
Como faço para acessar remotamente outro computador Windows 11?
Ative a Área de Trabalho Remota no Windows 11 via Painel de Controle Abra o Painel de Controle. Clique em Sistema e Segurança. Na seção “Sistema”, clique na opção Permitir acesso remoto. Na seção “Área de trabalho remota”, selecione a opção Permitir conexões remotas a este computador.
A Área de Trabalho Remota funciona com o Windows 11?
Usar o Windows 11 por meio de dispositivos Android, iOS e Mac Se você quiser usar o Windows 11 por meio de dispositivos Android, iOS e Mac, primeiro instale o Microsoft Remote Desktop Client. Você pode baixá-los com estes links: Android. iOS.
Os dois PCs precisam do Windows 10 Pro para Área de Trabalho Remota?
Para iniciar ou aceitar uma conexão remota, o computador deve estar executando o Windows 10 ou 11 Pro ou Enterprise. A Área de Trabalho Remota não é compatível com o Windows 10 ou 11 Home Edition.
Como habilito o acesso remoto no Windows 11?
Ative a Área de Trabalho Remota no Windows 11 Escolha “Sistema” na barra lateral e selecione “Área de trabalho remota” no lado direito. Ative o interruptor para “Área de Trabalho Remota”. Selecione “Sim” no prompt do Controle de Conta de Usuário (UAC) e clique no botão “Confirmar” na janela que se abre.
Como faço para acessar remotamente outro computador Windows 11?
Ative a Área de Trabalho Remota no Windows 11 via Painel de Controle Abra o Painel de Controle. Clique em Sistema e Segurança. Na seção “Sistema”, clique na opção Permitir acesso remoto. Na seção “Área de trabalho remota”, selecione a opção Permitir conexões remotas a esteopção de computador.
A Área de Trabalho Remota funciona com o Windows 11?
Usar o Windows 11 por meio de dispositivos Android, iOS e Mac Se você quiser usar o Windows 11 por meio de dispositivos Android, iOS e Mac, primeiro instale o Microsoft Remote Desktop Client. Você pode baixá-los com estes links: Android. iOS.
Como habilito o acesso remoto no Windows 11?
Ative a Área de Trabalho Remota no Windows 11 Escolha “Sistema” na barra lateral e selecione “Área de trabalho remota” no lado direito. Ative o interruptor para “Área de Trabalho Remota”. Selecione “Sim” no prompt do Controle de Conta de Usuário (UAC) e clique no botão “Confirmar” na janela que se abre.
Posso baixar o Windows 11 Pro gratuitamente?
O novo sistema operacional Windows 11 da Microsoft é uma atualização gratuita para usuários qualificados do Windows 10. Isso significa que os computadores com Windows 10 que atendem aos requisitos mínimos de hardware definidos para o Windows 11 podem atualizar para o Windows 11 sem taxa adicional.
Como faço para permitir a Conexão de Área de Trabalho Remota?
Clique com o botão direito do mouse em “Computador” e selecione “Propriedades”. Selecione “Configurações remotas”. Selecione o botão de opção para “Permitir conexões remotas a este computador”. O padrão para o qual os usuários podem se conectar a este computador (além do Remote Access Server) é o proprietário ou administrador do computador.
Você pode fazer RDP do Windows 10 Home para o Windows 10 pro?
Não é possível usar a Área de Trabalho Remota para a edição Windows 10 Home, você pode usar a Área de Trabalho Remota para se conectar às edições Windows 10 Pro e Enterprise. No seu caso, você precisaria atualizar para a edição Professional ou Enterprise.
A Área de Trabalho Remota funciona de qualquer lugar?
O software para PC remoto oferece aos funcionários a oportunidade de fazer logon em um computador de trabalho ou doméstico a partir de qualquer outro computador ou dispositivo móvel. Uma vez logado com o software remoto, os usuários podempara usar todos os arquivos e programas no PC que estão acessando.
Qual é a vantagem de usar a Conexão de Área de Trabalho Remota?
O principal benefício de uma conexão de área de trabalho remota é poder se conectar aos seus dados de qualquer lugar do mundo. Seus dados estão em um lugar fácil de ver e você não precisa mais ter software instalado em seu próprio computador.
Como me conecto a um servidor no Windows 11?
Nas configurações do Windows: clique em Rede & Internet > Wi-Fi > Mostrar redes disponíveis > (nome da rede) > Conectar. No Painel de Controle: Clique em Rede e Internet > Conectar-se a uma rede > (nome da rede) > Conecte-se.
Como faço para acessar remotamente outro computador Windows 11?
Ative a Área de Trabalho Remota no Windows 11 via Painel de Controle Abra o Painel de Controle. Clique em Sistema e Segurança. Na seção “Sistema”, clique na opção Permitir acesso remoto. Na seção “Área de trabalho remota”, selecione a opção Permitir conexões remotas a este computador.
A Área de Trabalho Remota funciona com o Windows 11?
Usar o Windows 11 por meio de dispositivos Android, iOS e Mac Se você quiser usar o Windows 11 por meio de dispositivos Android, iOS e Mac, primeiro instale o Microsoft Remote Desktop Client. Você pode baixá-los com estes links: Android. iOS.
Como habilito o acesso remoto no Windows 11?
Ative a Área de Trabalho Remota no Windows 11 Escolha “Sistema” na barra lateral e selecione “Área de trabalho remota” no lado direito. Ative o interruptor para “Área de Trabalho Remota”. Selecione “Sim” no prompt do Controle de Conta de Usuário (UAC) e clique no botão “Confirmar” na janela que se abre.
O Windows 11 Pro exigirá uma conta da Microsoft?
Não é necessária uma conta da Microsoft para o Windows 11 Home. Você ainda poderá configurar uma conta local durante a instalação do Windows paraEdições do Windows 11 Home como abaixo.
Qual é o melhor Windows 10 Pro ou Windows 11 Pro?
Windows 10 vs Windows 11: recursos de nível superior Assim como o Windows 10, existem duas versões principais do Windows 11: Home e Pro. As principais diferenças entre as duas versões é que a Pro oferece criptografia de dispositivo BitLocker e Proteção de Informações do Windows (WIP), enquanto a versão Home não oferece.
Como posso saber se a Área de Trabalho Remota está habilitada?
Navegue para HKEY_LOCAL_MACHINE\SYSTEM\CurrentControlSet\Control\Terminal Server e para HKEY_LOCAL_MACHINE\SOFTWARE\Policies\Microsoft\Windows NT\Terminal Services. Se o valor da chave fDenyTSConnections for 0, o RDP será habilitado. Se o valor da chave fDenyTSConnections for 1, o RDP estará desabilitado.
Como posso usar a Área de Trabalho Remota sem nenhum software?
Passo 1: Clique no botão “Windows” no teclado e digite “system” para entrar na configuração do sistema. Passo 2: Toque em “Configurações remotas” no lado esquerdo da tela. Etapa 3: marque e escolha “Permitir conexões remotas a este computador” e clique em “OK” para continuar.
Alguém pode invadir meu computador remotamente?
Sim, é absolutamente possível que sua rede doméstica seja invadida. Existem algumas maneiras pelas quais os hackers podem obter acesso à sua rede. Um método comum é adivinhar a senha. Parece simples, mas os roteadores geralmente vêm com uma senha padrão predefinida que o fabricante usa para todos os dispositivos.