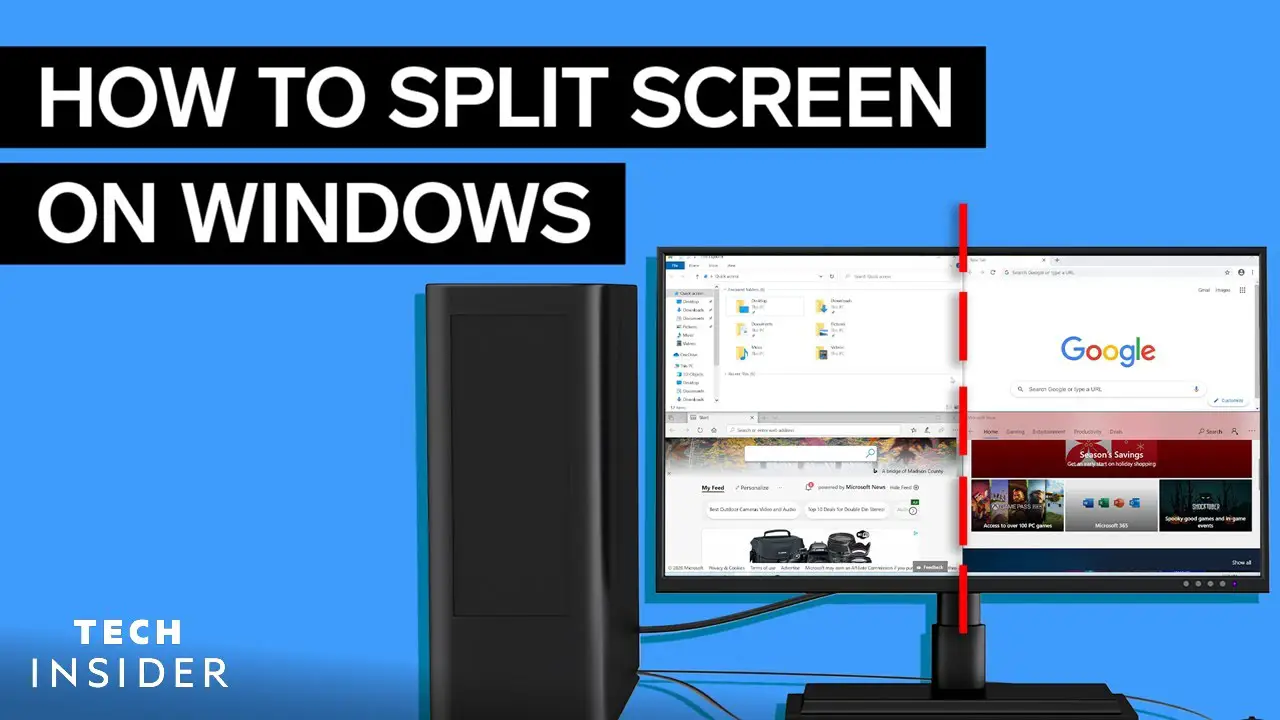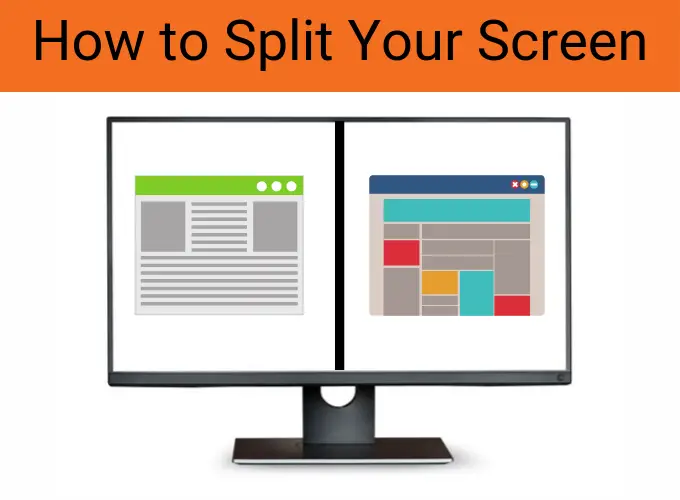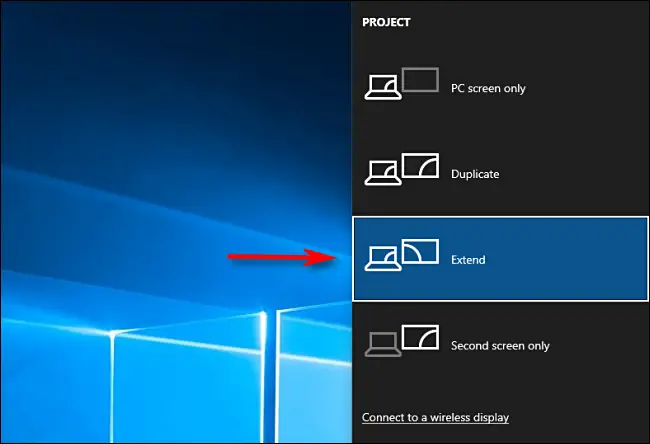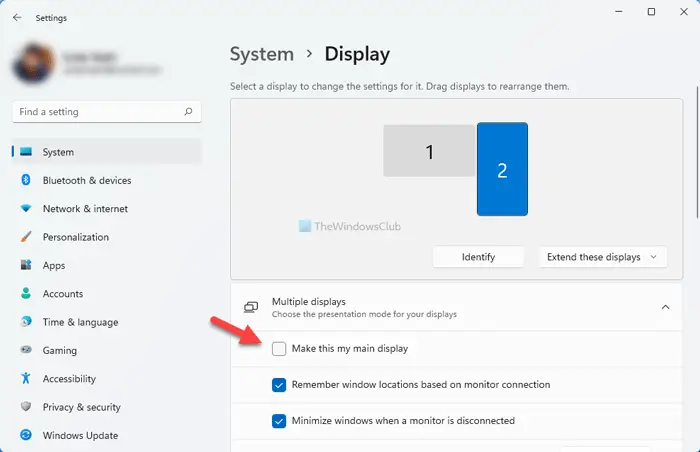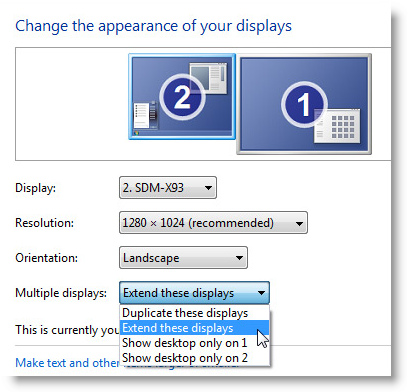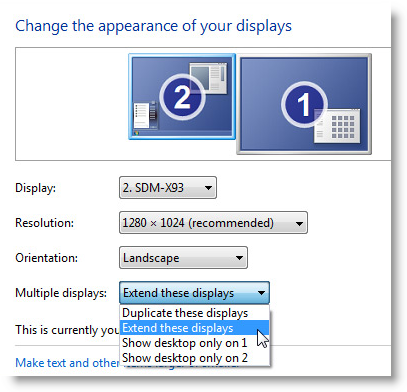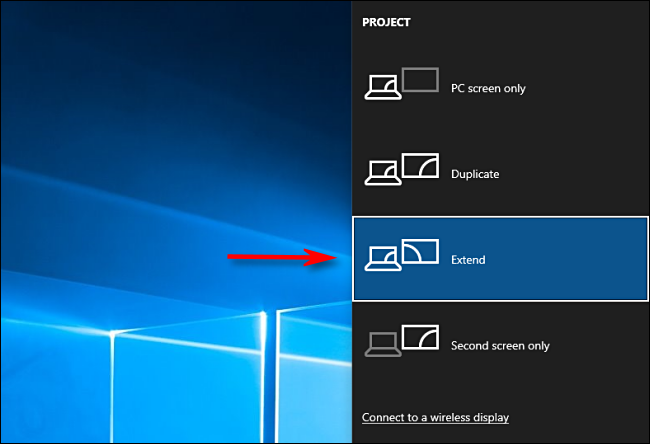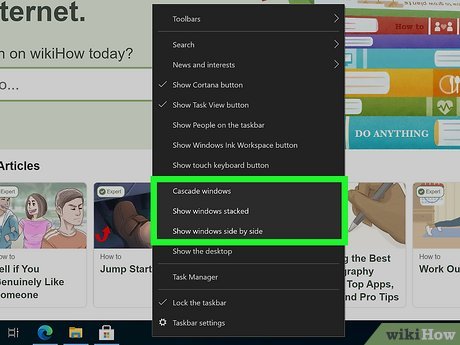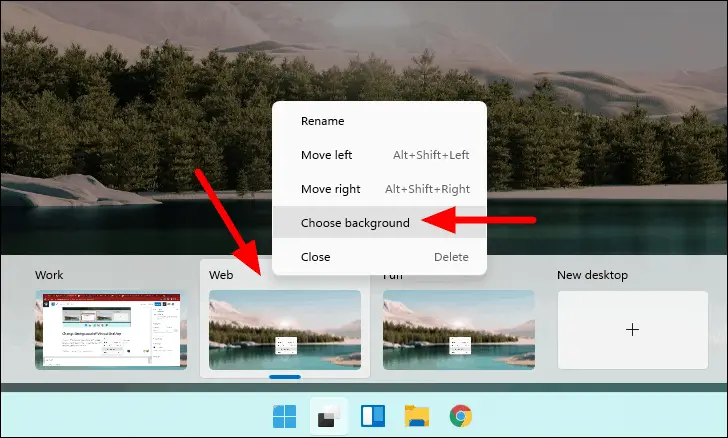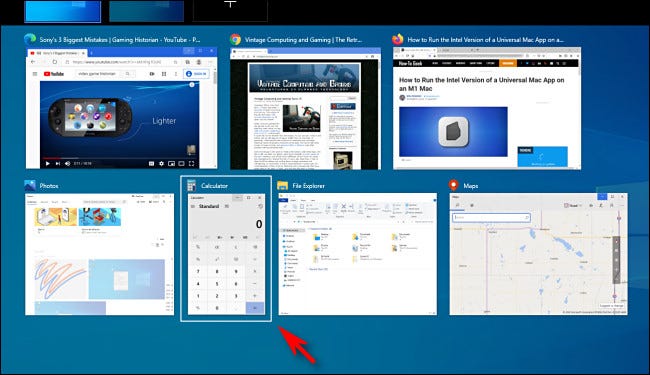Como faço para usar várias janelas no Windows 10?
Selecione o ícone Task View na barra de tarefas ou pressione Alt-Tab no teclado para ver os aplicativos ou alternar entre eles. Para usar dois ou mais aplicativos ao mesmo tempo, pegue a parte superior de uma janela de aplicativo e arraste-a para o lado. Em seguida, escolha outro aplicativo e ele se encaixará automaticamente. Como alternar entre o Windows …