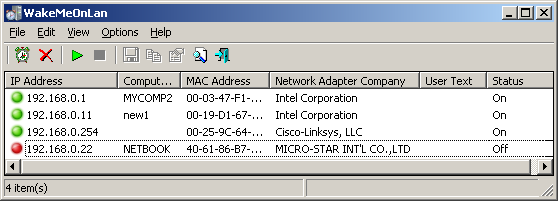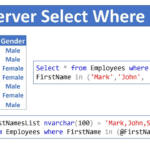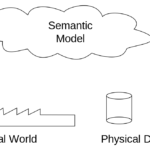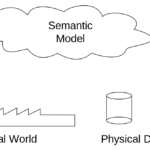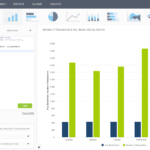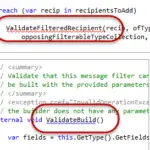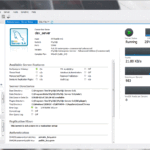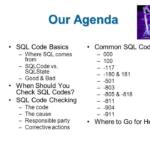Abra o menu iniciar e digite “Gerenciador de dispositivos” e abra o gerenciador de dispositivos. Expanda “Adaptadores de rede” e clique com o botão direito do mouse no adaptador de rede (normalmente Intel) e selecione Propriedades. Clique na guia “Energia” ou “Gerenciamento de energia” e verifique se o WOL está ativado. Clique em OK para salvar.
Como faço para enviar um pacote Wake-on-LAN para meu computador?
Abra o prompt de comando no computador do qual você enviará o comando wake-on-LAN. Digite “ping” seguido do computador para o qual você enviará o endereço IP do comando wake-on-LAN. Por exemplo, se o endereço IP for “192.168. 1.1”, digite “ping 192.168.
Como posso saber se o WOL está ativado?
Abra o Gerenciador de Dispositivos, clique em Adaptadores de Rede, clique com o botão direito do mouse no Adaptador de Rede para habilitar o WOL e clique em Propriedades. Clique na guia Link Speed e verifique a instalação do software Intel® PROSet/Wireless e verifique se é a versão mais recente.
Por que o Wake-on-LAN não está funcionando?
WOL não funciona quando o sistema está funcionando com bateria. Isso é por design. Confirme se a luz do link permanece acesa quando o sistema é desligado. Se não houver luz de link, não há como a NIC receber o pacote mágico para ativar o sistema.
O Wake-on-LAN está ativado por padrão?
Usando WOL (Wake On LAN) é possível ativar seu computador usando o aplicativo Unified Remote. No entanto, esse recurso normalmente não é ativado por padrão. Em alguns computadores, talvez seja necessário habilitar uma configuração do BIOS para permitir o WOL. Existem muitos guias no Google para isso.
Meu PC é compatível com Wake-on-LAN?
Seu computador suporta Wake-on-LAN? Wake-on-LAN tem algumas ressalvas quando se trata de suporte. Primeiro, a placa de rede do computador que está sendo ativado precisa oferecer suporte ao recurso. Praticamente qualquer adaptador Ethernet moderno suportará Wake-on-LAN, mas adaptadores sem fio raramente o fazem.
Onde está a porta Wake-on-LAN?
No Windows Abra o Gerenciador de Dispositivos e expanda a seção “Adaptadores de Rede”. Clique com o botão direito do mouse em sua placa de rede e vá para Propriedades, depois clique na guia Avançado. Role para baixo na lista para encontrar “Wake on Magic Packet” e altere o valor para “Enabled”. Você pode deixar as outras configurações de “Despertar” em paz.
O Windows 10 é compatível com Wake LAN?
Wake on Lan é um recurso muito legal do Windows 10 e do Windows 11, que não recebe muita atenção. Usado por administradores de rede há anos, esse recurso permite que o usuário ligue remotamente seus PCs. Você também pode usá-lo em casa, para ativar remotamente seu PC pela Internet.
O que são as configurações de ativação do link?
Acorda o computador se a conexão de rede estabelecer um link enquanto o computador estiver no modo de espera. Você pode habilitar. o recurso, desative-o ou deixe o sistema operacional usar seu padrão.
O Wake-on-LAN é um risco de segurança?
A maioria das ferramentas “Wake on LAN” enviam-no através de UDP, mas o protocolo específico não importa desde que seja entregue ao NIC. Esse recurso é seguro de usar; existem muitos aplicativos do Windows para Wake-on-LAN que geram esses pacotes (por exemplo, este).
Onde está Wake-on-LAN no BIOS Gigabyte?
Ele suporta Wake on LAN (WOL)? Sim, ele suporta Wake on LAN. Para ativá-lo, vá para a configuração do BIOS > [Avançado] > [Configuração do dispositivo integrado] para configurar a opção [RTC SUPPORT].
Como faço para acordar minha placa-mãe?
Na maioria das placas-mãe mais recentes, você pode ativar o computador pressionando o botão Liga/Desliga, pressionando uma tecla no teclado ou movendo o mouse.
Como habilito o MSI Wake-on-LAN?
No gerenciador de dispositivos do Windows, vá para “Adaptadores de rede” -> guia “Gerenciamento de energia” e marcada nacaixas [Permitir que este dispositivo acorde o computador].
Qual protocolo é Wake-on-LAN?
Wake On LAN (WOL) permite ativar um ou mais hosts conectados a uma rede em modo suspenso enviando um Magic Packet para o endereço ou endereços especificados na sub-rede especificada.
O Wake-on-LAN só funciona no modo de suspensão?
Visão geral. Wake-on-LAN (WOL) permite que um computador seja ligado ou despertado do modo de espera, hibernação ou desligamento de outro dispositivo em uma rede. O processo de WOL é o seguinte: O computador de destino está em espera, hibernação ou desligamento, com energia reservada para a placa de rede.
O Wake-on-LAN funciona no modo de suspensão?
Wake on LAN é uma tecnologia que permite a um profissional de rede ligar remotamente um computador ou despertá-lo do modo de suspensão. Ao acionar remotamente o computador para ativar e executar tarefas de manutenção programada, o técnico não precisa visitar fisicamente cada computador na rede.
Quanto tempo demora o Wake-on-LAN?
Se eu abrir a pasta remota no cliente e for para o servidor, levará cerca de 45 segundos até que o servidor acorde. Uma vez que o servidor está acordado, a conexão com a máquina cliente está funcionando em um ou dois segundos. No passado, usei wake on LAN com Windows XP e não demorou muito.
Como posso habilitar a LAN no meu computador?
Configurar Wake-On-LAN Normalmente, você encontrará essa configuração nas configurações de BIOS ou UEFI de um computador. Nas configurações do seu PC, certifique-se de que a opção Wake-On-LAN esteja habilitada. Se você não vir essa opção em seu BIOS ou UEFI, verifique o manual do computador ou da placa-mãe para ver se ele suporta Wake-on-LAN.
Posso ligar um PC remotamente?
Use as opções de seleção do Teamviewer. Na seção Geral, selecione o botão Configurar ao lado de Wake-on-LAN. Selecione TeamViewerIDs em sua opção de rede. Insira o ID do TeamViewer do PC que você deseja ligar remotamente.
Como faço para corrigir o Wake-on-LAN Windows 10?
Problemas com o recurso Wake-on-LAN podem ser causados por seus drivers de rede e, se você tiver esse problema, tente atualizar o driver NIC para a versão mais recente. Você pode atualizar seus drivers manualmente por meio do Gerenciador de dispositivos ou obter as atualizações de driver na seção Atualizações opcionais no Windows Update.
Minha placa-mãe suporta WoL?
WoL depende de duas coisas: sua placa-mãe e sua placa de rede. Sua placa-mãe deve ser conectada a uma fonte de alimentação compatível com ATX, como a maioria dos computadores da última década. Sua placa Ethernet ou sem fio também deve oferecer suporte a essa funcionalidade.
Como faço para ativar o WIFI no Windows 10?
Configurar o Wireless Wake-on-LAN no Windows® 10 Abra o Gerenciador de dispositivos selecionando o botão Windows e digitando Gerenciador de dispositivos. Expanda a seção Adaptadores de rede e clique duas vezes no dispositivo sem fio. Selecione a guia Avançado. Certifique-se de que o Wake on Magic Packet esteja ativado (esta é a configuração padrão).
Como configurar o Wake on LAN no Windows 10?
De volta ao Windows, você precisa configurar o Wake on LAN no driver da placa de rede. Siga estas etapas para fazer isso: Abra o Gerenciador de dispositivos. No Windows 10, você pode clicar com o botão direito do mouse no botão do Windows e escolher Gerenciador de dispositivos. Vá para Adaptadores de rede e abra a categoria. Clique com o botão direito do mouse em seu controlador de LAN e escolha Propriedades.
Como configurar o Wake-on-LAN no Windows 8*/7?
Para configurar Wake-on-LAN no Windows 8* ou Windows 7*: Vá para o Gerenciador de dispositivos. Expanda a seção Adaptadores de Rede. Clique com o botão direito do mouse no adaptador em uso e clique em Propriedades. Clique na guia Avançado. Selecione Wake on Magic Packet na lista de propriedades. Expandira seção Valor e selecione Ativado. Clique na guia Gerenciamento de energia.
Qual é o propósito da ferramenta wake on LAN?
A ferramenta Wake on LAN ajuda a automatizar computadores de despertar usando a transmissão do Tasker ou Llama. AquilaWOL é uma ferramenta poderosa que pode ajudar a potencializar as funcionalidades de acesso remoto ou controle de computador. Ele envia pacotes para o sistema que podem ajudar a ativar o computador e desligar computadores de domínio do Windows.
Como habilito pacotes de ativação no Configuration Manager?
No console do Configuration Manager, vá para Administração > Configuração do site > Sites. Selecione o site primário a ser configurado e escolha Propriedades. Na guia Wake on LAN, selecione Enable Wake On LAN para este site e envie os pacotes de ativação usando o canal de notificação do cliente.