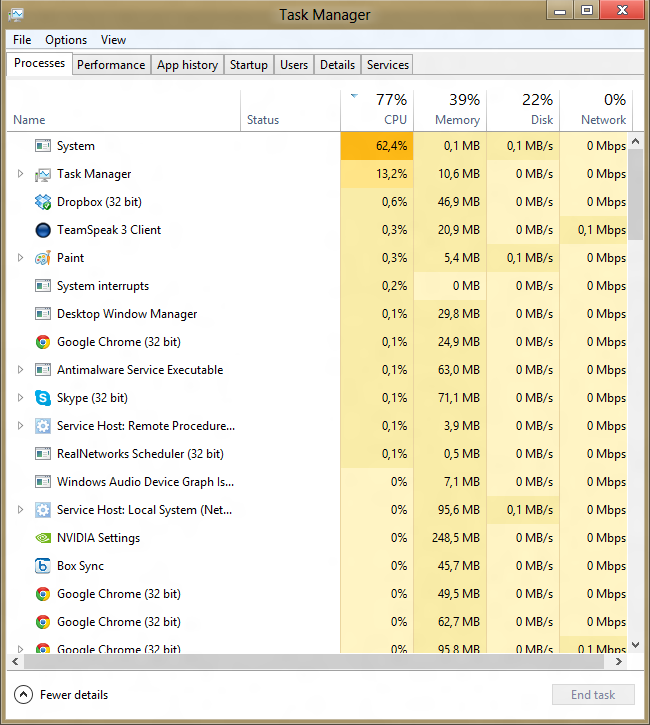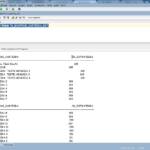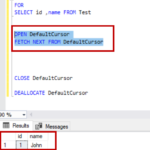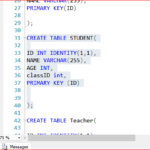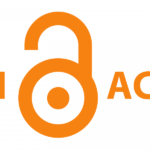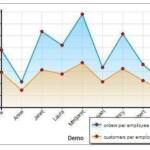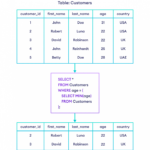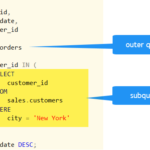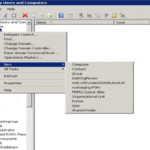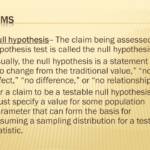Quando o Gerenciador de Tarefas aparecer, procure o processo que consome todo o tempo da CPU (clique em Processos, depois clique em Exibir > Selecionar Colunas e verifique a CPU se essa coluna não for exibida). Se você quiser matar o processo completamente, clique com o botão direito do mouse, selecione Finalizar processo e ele morrerá (na maioria das vezes). Você pode utilizar o Gerenciador de Tarefas para identificar e encerrar processos de alto recurso para acelerar o Windows 10 e interromper alguns processos problemáticos. Você pode pressionar o atalho de teclado Ctrl + Shift + Esc ou clicar com o botão direito do mouse na Barra de Tarefas e escolher Gerenciador de Tarefas para abrir facilmente o Gerenciador de Tarefas no Windows 10. Entendendo o Gerenciador de Tarefas Windows 10
Como saber em quais tarefas terminar Gerenciador de Tarefas?
Quando o Gerenciador de Tarefas aparecer, procure o processo que está consumindo todo o tempo da CPU (clique em Processos, depois clique em Exibir > Selecionar Colunas e verifique a CPU se essa coluna não for exibida). Se você quiser matar o processo completamente, clique com o botão direito do mouse, selecione Finalizar processo e ele morrerá (na maioria das vezes).
Como encontro programas que consomem recursos?
A melhor ferramenta para diagnosticar um programa do Windows que pode estar usando muitos recursos do sistema é um utilitário integrado chamado Gerenciador de Tarefas. Para abrir o Gerenciador de Tarefas, clique com o botão direito do mouse na barra de tarefas. No menu que aparece, selecione “Gerenciador de Tarefas”. (Você também pode pressionar Ctrl+Alt+Delete e selecionar “Gerenciador de Tarefas” na lista.)
Como posso saber quais processos em segundo plano posso encerrar?
Encerre os processos em segundo plano usando o Gerenciador de Tarefas Inicie o Gerenciador de Tarefas pressionando a combinação de teclas Windows + X e selecionando-o na lista. Dentro da guia Processos, selecione aquele que você deseja fechar e clique no botão Finalizar tarefa no canto inferior direito.
Como encontro processos ocultos no Gerenciador de Tarefas?
Clique com o botão direito do mouse no ícone do Windows ou pressione as teclas Win e Xao mesmo tempo. Na janela exibida, clique em Gerenciador de Tarefas. Se o Gerenciador de tarefas for aberto pela primeira vez e a guia Processos estiver oculta, clique em Mais detalhes. A guia Processos e outras guias serão exibidas.
O que está sobrecarregando minha CPU?
Quando uma tarefa executa cálculos intensos, ou apenas tem um bug, ela pode “arrasar” ou usar toda a sua CPU, impedindo que outras tarefas sejam executadas sem problemas ou até mesmo.
Como você verifica o que está ocupando a CPU?
Você pode verificar o uso da CPU em um PC com os aplicativos Gerenciador de Tarefas ou Monitor de Recursos. Em um Mac, você pode verificar o uso da CPU usando o aplicativo Activity Monitor. O uso da CPU rastreia o quanto seu computador está trabalhando para executar programas, fazer cálculos e muito mais.
O que está consumindo minha RAM?
Método 2Visualizar Uso da Memória Novamente, você deve primeiro habilitar as Opções do Desenvolvedor e, em seguida, abrir o menu na parte inferior da sua lista de Configurações ou em Configurações –> Sistema –> Avançado. Uma vez dentro de Opções do desenvolvedor, role para baixo e escolha “Memória”. Aqui você verá o uso atual de RAM do seu telefone.
Como faço para interromper processos desnecessários em segundo plano?
Parar a execução de um aplicativo em segundo plano Selecione Iniciar e selecione Configurações > Aplicativos > Aplicativos e; recursos. Role até o aplicativo desejado, selecione Mais opções na borda direita da janela e selecione Opções avançadas. Na seção Permissões de aplicativos em segundo plano, em Permitir que este aplicativo seja executado em segundo plano, selecione Nunca.
Pode encerrar os processos em segundo plano?
Enquanto parar um processo usando o Gerenciador de Tarefas provavelmente estabilizará seu computador, encerrar um processo pode fechar completamente um aplicativo ou travar seu computador, e você pode perder quaisquer dados não salvos. É sempre recomendável salvar seus dados antes de encerrar um processo, se possível.
Por que minha CPU está em 100% quandonada está rodando?
Verifique seu computador O pior cenário para um alto uso da CPU quando nada aparece no Gerenciador de Tarefas é uma infecção por vírus ou software malicioso executado em segundo plano. Para ficar seguro contra qualquer ransomware ou outro tipo de vírus que possa causar danos ao computador, recomendamos que você use o ESET Internet Security.
Quando abro o Gerenciador de Tarefas, a CPU está em 100 por um segundo?
Isso é completamente normal. Seu uso de CPU não é realmente 100%. Este é apenas o Gerenciador de Tarefas carregando. Leva alguns segundos após abri-lo para carregar e recuperar os dados de uso atuais.
Como posso saber se minha CPU está com gargalos?
O que você quer ver é “CPU Impact on FPS”, que deve ser de 10% ou menos. Esse número informará se uma incompatibilidade entre CPU e GPU está causando um gargalo e se a atualização de um dos componentes resolverá o problema.
O que acontece se você encerrar todas as tarefas no Gerenciador de Tarefas?
Parando processos com uso de muitos recursos Embora a interrupção de um processo usando o Gerenciador de tarefas provavelmente estabilize seu computador, encerrar um processo pode fechar completamente um aplicativo ou travar seu computador, e você pode perder dados não salvos.
Por que tantas coisas estão sendo executadas no Gerenciador de Tarefas?
Você provavelmente tem muitos programas inúteis iniciando automaticamente. Você pode desativar esses programas. Em seguida, vá para a guia Inicialização. Desmarque coisas que você não precisa.
Como faço para interromper processos desnecessários em segundo plano no Windows 10?
Selecione Iniciar e selecione Configurações > Aplicativos > Aplicativos e; recursos. Role até o aplicativo desejado, selecione Mais opções na borda direita da janela e selecione Opções avançadas. Na seção Permissões de aplicativos em segundo plano, em Permitir que este aplicativo seja executado em segundo plano, selecione Nunca.
Como você sabe quais são os processosdesnecessário?
Na janela do Gerenciador de Tarefas, você pode tocar na guia Processo para ver todos os aplicativos e processos em execução, incl. processos em segundo plano em seu computador. Aqui, você pode verificar todos os processos em segundo plano do Windows e selecionar quaisquer processos em segundo plano indesejados e clicar no botão Finalizar tarefa para encerrá-los temporariamente.
Como posso encontrar programas ocultos rodando em segundo plano?
Você pode iniciar o Gerenciador de Tarefas pressionando a combinação de teclas Ctrl + Shift + Esc. Você também pode acessá-lo clicando com o botão direito do mouse na barra de tarefas e escolhendo Gerenciador de Tarefas. Em Processos>Aplicativos, você vê o software que está aberto no momento. Esta visão geral deve ser direta, estes são todos os programas que você está usando no momento.
O que está sendo executado em segundo plano no meu computador?
Usando o Gerenciador de Tarefas #1: Pressione “Ctrl + Alt + Delete” e escolha “Gerenciador de Tarefas”. Alternativamente, você pode pressionar “Ctrl + Shift + Esc” para abrir diretamente o gerenciador de tarefas. #2: Para ver uma lista de processos em execução no seu computador, clique em “processos”. Role para baixo para ver a lista de programas ocultos e visíveis.
O que usa muita RAM?
A RAM é usada para armazenar informações que precisam ser usadas rapidamente. Isso significa que abrir muitos programas, executar vários processos ou acessar vários arquivos simultaneamente provavelmente usará muita memória RAM. Programas particularmente complexos, como jogos ou software de design, usarão a maior parte da memória RAM.
Como posso saber se meu computador está usando toda a minha RAM?
Ou clique com o botão direito do mouse na Barra de Tarefas e selecione Gerenciador de Tarefas. Selecione a guia Desempenho e clique em Memória no painel esquerdo. A janela Memória permite que você veja seu uso atual de RAM, verifique a velocidade da RAM e veja outras especificações de hardware de memória. Abra a guia Processos para ver quais tarefas estão consumindo mais RAM.
Quais aplicativos usam maisRAM?
Antes de culpar jogos ou outros aplicativos pesados por esgotar a bateria e deixar seu telefone mais lento, observe que, na maioria dos casos, é o aplicativo do Facebook ou Instagram que tende a consumir mais bateria e RAM em qualquer telefone Android.
Como visualizo e paro processos com alto uso de recursos?
Se você deseja usar o Gerenciador de Tarefas para visualizar e interromper processos com alto uso de recursos, primeiro você precisa saber como abrir a ferramenta. Aqui estão algumas maneiras de abrir o Gerenciador de Tarefas: Clique com o botão direito do mouse na Barra de Tarefas e clique em Gerenciador de Tarefas. Abra Iniciar, faça uma busca pelo Gerenciador de Tarefas e clique no resultado.
Como identificar um processo do gerenciador de tarefas?
Embora os dois métodos acima devam funcionar na maioria dos casos para identificar um processo do gerenciador de tarefas, haverá exceções. Alguns aplicativos podem executar processos com nomes muito estranhos e, se forem executados a partir de sua pasta de usuário, serão mais difíceis de rastrear. Nesse caso, é mais fácil pesquisar no Google o nome completo do processo.
Como matar um processo com o Gerenciador de Tarefas no Windows 10?
Depois de encontrar os processos de alto recurso, você pode selecionar um processo e clicar com o botão direito do mouse para escolher Finalizar tarefa para interrompê-lo. Você também pode clicar em um item e clicar no botão Finalizar tarefa para encerrar o processo com o Gerenciador de Tarefas no Windows 10. Portanto, você pode fechar qualquer aplicativo que não esteja respondendo ou fazer o computador travar.
Como encerro um processo em execução no Gerenciador de Tarefas?
5. Como encerrar processos em execução usando o Gerenciador de Tarefas O principal uso do Gerenciador de Tarefas é fechar processos em execução que não estão mais respondendo. Clique com o botão direito do mouse ou pressione e segure em qualquer processo e um menu contextual é aberto. Clique ou toque em Finalizar tarefa para fechar o processo.