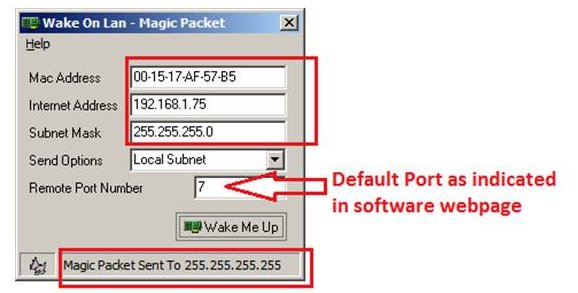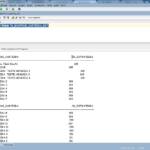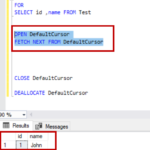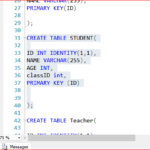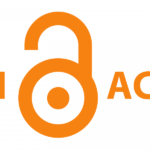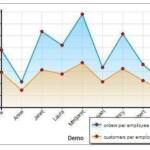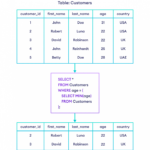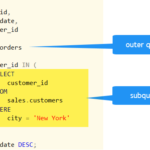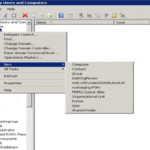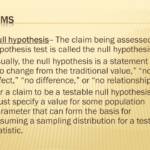Abra o Gerenciador de Dispositivos, clique em Adaptadores de Rede, clique com o botão direito do mouse no Adaptador de Rede a ser habilitado para WOL e clique em Propriedades. Clique na guia Link Speed e, em seguida, verifique a instalação do software Intel® PROSet/Wireless e verifique se é a versão mais recente.
Qual porta o Wake-on-LAN usa?
Wake-on-LAN usa a porta UDP 9 por padrão, para enviar mensagens WOL. Esta porta está disponível para uso na maioria dos computadores Windows. No entanto, se você instalou “Serviços TCPIP simples”, o Windows pode estar executando o serviço “descartar”.
O Wake-on-LAN está ativado por padrão?
O Wake-on-LAN geralmente precisa ser habilitado na seção Gerenciamento de energia do utilitário de configuração BIOS/UEFI da placa-mãe do PC, embora em alguns sistemas, como computadores Apple, ele esteja habilitado por padrão.
Todos os computadores têm Wake-on-LAN?
Alguns computadores podem suportar apenas Wake-on-LAN a partir do modo de suspensão, enquanto outros podem permitir que você acorde de um estado desligado, portanto, talvez seja necessário ajustar as configurações no BIOS ou no Painel de controle do Windows em Hardware e som > Opções de energia > Configurações do sistema.
O Wake-on-LAN está ativado por padrão?
O Wake-on-LAN geralmente precisa ser habilitado na seção Gerenciamento de energia do utilitário de configuração BIOS/UEFI da placa-mãe do PC, embora em alguns sistemas, como computadores Apple, ele esteja habilitado por padrão.
Como configuro uma porta Wake-on-LAN?
Abra o Gerenciador de Dispositivos e expanda a seção “Adaptadores de Rede”. Clique com o botão direito do mouse em sua placa de rede e vá para Propriedades, depois clique na guia Avançado. Role para baixo na lista para encontrar “Wake on Magic Packet” e altere o valor para “Enabled”. Você pode deixar as outras configurações de “Despertar” em paz.
Você pode Wake-on-LAN por WIFI?
Wake-on-LAN pode ser configurado para usar Ethernet ou Wireless.
Por que Wake-on-LAN não éfuncionando?
Problemas com o recurso Wake-on-LAN podem ser causados por seus drivers de rede e, se você tiver esse problema, tente atualizar o driver NIC para a versão mais recente. Você pode atualizar seus drivers manualmente por meio do Gerenciador de dispositivos ou obter as atualizações de driver na seção Atualizações opcionais no Windows Update.
O Wake-on-LAN é um risco de segurança?
A maioria das ferramentas “Wake on LAN” enviam-no através de UDP, mas o protocolo específico não importa desde que seja entregue ao NIC. Esse recurso é seguro de usar; existem muitos aplicativos do Windows para Wake-on-LAN que geram esses pacotes (por exemplo, este).
Como desabilito Wake-on-LAN?
Vá para o Painel de Controle > Sistema > Potência > Wake-on-LAN (WOL). Selecione Ativar ou Desativar. Clique em Aplicar.
O Windows 10 tem Wake-on-LAN?
Sim, você pode ativar um computador remotamente. Neste guia, mostraremos como no Windows 10. Na computação, Wake on LAN (WoL) é um protocolo padrão de rede que pode ligar um dispositivo de um estado de baixo consumo de energia usando um sinal especial pela rede local (também referido como um pacote mágico).
O Wake-on-LAN pode desligar um computador?
Wake-on-LAN (WOL) permite que um computador seja ligado ou despertado do modo de espera, hibernação ou desligamento de outro dispositivo em uma rede. O processo de WOL é o seguinte: O computador de destino está em espera, hibernação ou desligamento, com energia reservada para a placa de rede.
O que aciona o Wake-on-LAN?
Ao acionar remotamente o computador para ativar e executar tarefas de manutenção programada, o técnico não precisa visitar fisicamente cada computador na rede. O Wake on LAN funciona enviando um quadro ou pacote de ativação para uma máquina cliente a partir de uma máquina servidora que possui um software de gerenciamento de rede remoto instalado.
Faça tudolaptops têm Wake-on-LAN?
A maioria dos laptops não suporta Wake-on-LAN para Wi-Fi, oficialmente chamado Wake on Wireless LAN ou WoWLAN. Aqueles que precisam ter suporte de BIOS para Wake-on-LAN e precisam usar a tecnologia de processo Intel Centrino ou mais recente.
Como faço o Wake-on-LAN pela Internet?
Abra o Gerenciador de Dispositivos do Windows, localize seu dispositivo de rede na lista, clique com o botão direito do mouse e selecione Propriedades. Clique na guia Avançado, localize “Wake on magic packet” na lista e ative-o. Observação: Wake-on-LAN pode não funcionar em alguns PCs usando o modo de inicialização rápida no Windows 8 e 10.
Como funciona o Wake on LAN?
Wake on LAN funciona enviando um quadro ou pacote de ativação para uma máquina cliente a partir de uma máquina servidora que possui um software de gerenciamento de rede remoto instalado. O adaptador de rede Wake on LAN instalado no cliente recebe o quadro de ativação e é ligado. As tarefas agendadas começam então.
O Wake on LAN funciona quando o computador está desligado?
Quando todos os requisitos forem atendidos, você poderá usar Wake On LAN para ligar um computador que está no modo de suspensão (PC e Mac) ou desligado (PC).
O Wake on LAN é seguro?
A maioria das ferramentas “Wake on LAN” enviam-no através de UDP, mas o protocolo específico não importa desde que seja entregue ao NIC. Esse recurso é seguro de usar; existem muitos aplicativos do Windows para Wake-on-LAN que geram esses pacotes (por exemplo, este).
O que é Wake on LAN no SCCM?
O Wake-on-LAN está ativado por padrão?
O Wake-on-LAN geralmente precisa ser habilitado na seção Gerenciamento de energia do utilitário de configuração BIOS/UEFI da placa-mãe do PC, embora em alguns sistemas, como computadores Apple, ele esteja habilitado por padrão.
Todos os computadores têm Wake-on-LAN?
Alguns computadores podem suportar apenas Wake-on-LAN a partir do modo de suspensão, enquanto outros podempermitem que você acorde de um estado desligado, portanto, talvez seja necessário ajustar as configurações no BIOS ou no Painel de controle do Windows em Hardware e som > Opções de energia > Configurações do sistema.
Posso ligar meu PC remotamente?
Use as opções de seleção do Teamviewer. Na seção Geral, selecione o botão Configurar ao lado de Wake-on-LAN. Selecione IDs do TeamViewer em sua opção de rede. Insira o ID do TeamViewer do PC que você deseja ligar remotamente.