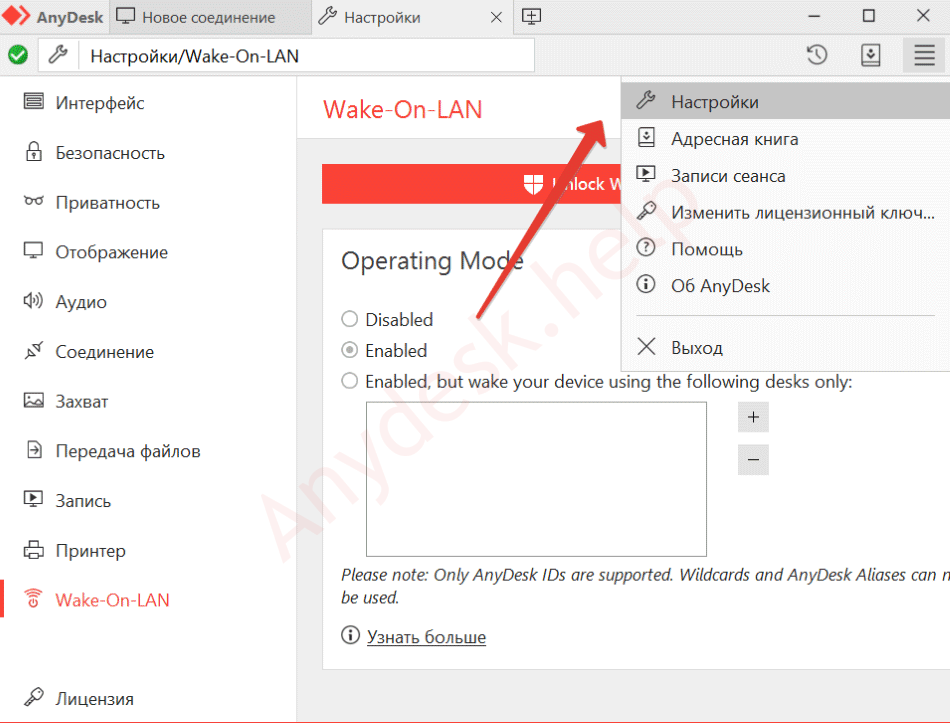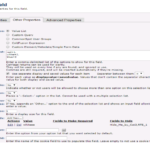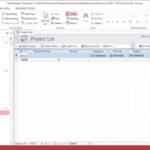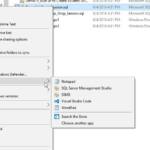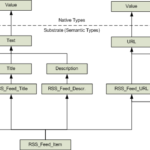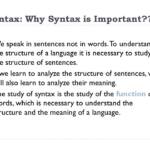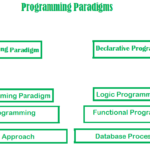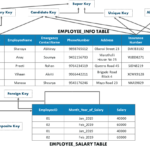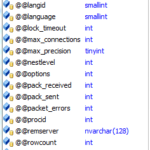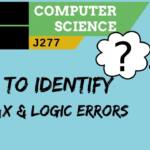Ligue o computador e pressione ESC, F1, F2, F8 ou F10 durante a inicialização. Dependendo do fabricante do BIOS, um menu aparecerá. Vá para a guia ‘Power’ e ative ‘Wake Up On LAN’. Salve e saia da configuração do BIOS.Wake-on-LAN (WoL) permite que você desperte os computadores remotos offline em sua conta de Área de Trabalho Remota, para estabelecer uma conexão remota. Para ativar seu computador remoto offline, entre no visualizador da Área de Trabalho Remota com suas credenciais. Clique correspondente ao seu computador offline. Selecione ‘Acordar’ e clique em ‘Confirmar’.
A Área de Trabalho Remota tem Wake-on-LAN?
A Área de Trabalho Remota não possui nenhum recurso de despertar remoto integrado. Você precisará primeiro usar o Wake-On-Lan para ativar o computador em suspensão, antes de poder fazer o RDP para ele. Para habilitar o WOL em seu computador, o primeiro passo é verificar o hardware: Sua placa de rede deve suportar Wake-on-LAN.
Você pode ativar um PC com área de trabalho remota?
Para ativar computadores que não estão em sua sub-rede local, faça o seguinte: Na janela Área de Trabalho Remota, selecione uma lista de computadores, selecione um ou mais computadores em suspensão ou offline e escolha Gerenciar > Acordar. Clique em Ativar.
A Área de Trabalho Remota do Chrome é compatível com Wake-on-LAN?
A Área de Trabalho Remota do Chrome não pode se conectar a uma máquina remota quando está offline, em suspensão ou desligada. O aplicativo não é compatível com Wake-on-LAN, portanto, se você quiser acessá-lo a qualquer momento, certifique-se de que seu computador não entre no modo de suspensão ou fique sem bateria.
A Área de Trabalho Remota tem Wake-on-LAN?
A Área de Trabalho Remota não possui nenhum recurso de despertar remoto integrado. Você precisará primeiro usar o Wake-On-Lan para ativar o computador em suspensão, antes de poder fazer o RDP para ele. Para habilitar o WOL em seu computador, o primeiro passo é verificar o hardware: Sua placa de rede deve suportar Wake-on-LAN.
Por que o Wake-on-LAN não está funcionando?
WOL não funciona quando o sistema está funcionando com bateria. Isso é por design. Confirme se a luz do link permanece acesa quando o sistema é desligado. Se não houver luz de link, não há como a NIC receber o pacote mágico para ativar o sistema.
O Wake-on-LAN funciona a partir do desligamento?
Wake-on-LAN (WOL) permite que um computador seja ligado ou despertado do modo de espera, hibernação ou desligamento de outro dispositivo em uma rede.
Posso ligar um PC remotamente?
Use as opções de seleção do Teamviewer. Na seção Geral, selecione o botão Configurar ao lado de Wake-on-LAN. Selecione IDs do TeamViewer em sua opção de rede. Insira o ID do TeamViewer do PC que você deseja ligar remotamente.
Como você envia um comando WOL?
Abra o prompt de comando no computador do qual você enviará o comando wake-on-LAN. Digite “ping” seguido do computador para o qual você enviará o endereço IP do comando wake-on-LAN.
O AnyDesk pode ativar o Wake-on-LAN?
Economize energia colocando-os no modo de suspensão e ainda os acesse a qualquer momento. Basta ativar o recurso Wake-on-LAN nas configurações do AnyDesk do dispositivo que você deseja ativar.
Qual porta o Wake-on-LAN usa?
Wake-on-LAN usa a porta UDP 9 por padrão, para enviar mensagens WOL. Esta porta está disponível para uso na maioria dos computadores Windows.
Posso ligar meu computador com a Área de trabalho remota do Google Chrome?
Você também pode usar a Área de trabalho remota do Google Chrome para suporte técnico, acessando o PC de outra pessoa por meio de um código de acesso único. (Observe que tudo isso requer que o computador host esteja ligado; você não pode usá-lo para ligar magicamente um laptop de longe.)
Você pode acessar remotamente um computador que está desligado?
Em combinação com software de acesso remoto, é muito fácilpara configurar e usar, para se conectar ao seu computador remoto de qualquer lugar, mesmo que esteja desligado, no modo de hibernação (Windows) ou suspensão (Mac).
O LogMeIn pode ativar um computador adormecido?
Abra o Painel de controle do LogMeIn e navegue até Opções > Preferências > Configurações avançadas. Em Wake On LAN, selecione Ativar ‘Wake On LAN’ no modo de suspensão e desligue.
Você consegue fazer ping em um computador adormecido?
Porque você não pode nem fazer ping em uma máquina no modo de suspensão. O adaptador de rede está desenergizado naquele momento. Você provavelmente deve apenas desabilitar seu computador remoto de dormir.
A Área de Trabalho Remota tem Wake-on-LAN?
A Área de Trabalho Remota não possui nenhum recurso de despertar remoto integrado. Você precisará primeiro usar o Wake-On-Lan para ativar o computador em suspensão, antes de poder fazer o RDP para ele. Para habilitar o WOL em seu computador, o primeiro passo é verificar o hardware: Sua placa de rede deve suportar Wake-on-LAN.
Como posso saber se o Wake-on-LAN está funcionando?
No Network View, clique com o botão direito do mouse no agente que tem Wake On Lan Monitor em execução e selecione Wake Up > Acorde na LAN. Isso transmitirá o Pacote Mágico pela rede, que possui informações do Agente para identificar que o Pacote Mágico destina-se apenas a ser reconhecido pelo Agente designado.
Como posso saber se o Wake-on-LAN é compatível?
Abra o Gerenciador de Dispositivos, clique em Adaptadores de Rede, clique com o botão direito do mouse no Adaptador de Rede para habilitar o WOL e clique em Propriedades. Clique na guia Link Speed e verifique a instalação do software Intel® PROSet/Wireless e verifique se é a versão mais recente.
O que aciona o Wake-on-LAN?
Ao acionar remotamente o computador para ativar e executar tarefas de manutenção programada, o técnico não precisa visitar fisicamente cada computador na rede. Wake on LAN funcionaenviando um quadro ou pacote de ativação para uma máquina cliente a partir de uma máquina servidora que tenha um software de gerenciamento de rede remoto instalado.
O Wake-on-LAN é um risco de segurança?
A maioria das ferramentas “Wake on LAN” enviam-no através de UDP, mas o protocolo específico não importa desde que seja entregue ao NIC. Esse recurso é seguro de usar; existem muitos aplicativos do Windows para Wake-on-LAN que geram esses pacotes (por exemplo, este).
Em quais dois locais você deve habilitar o Wake-on-LAN para usá-lo?
Wake-on-LAN depende de duas coisas: sua placa-mãe e sua placa de rede. Sua placa-mãe deve ser conectada a uma fonte de alimentação compatível com ATX, como a maioria dos computadores da última década. Sua placa Ethernet ou sem fio também deve oferecer suporte a essa funcionalidade.
O TeamViewer pode ativar um PC adormecido?
Você pode ligar um computador adormecido ou desligado usando o recurso Wake-on-LAN do TeamViewer. Isso significa que você pode controlar remotamente um computador off-line ativando-o antes de estabelecer uma conexão com ele.
Como ativar um computador remoto no Windows 10?
Você também pode usar o atalho de teclado Ctrl + N para adicionar as informações do computador remoto (endereço IP, nome do computador e endereço MAC) manualmente. Clique com o botão direito do mouse no computador remoto e selecione a opção Ativar computadores selecionados. Clique no botão Sim.
Como habilito o Wake on LAN no Windows 10?
Clique com o botão direito do mouse em (Meu) Computador -> Gerenciar -> Gerenciador de Dispositivos -> Adaptadores de rede. Dê um duplo clique em seu controlador Ethernet e procure na guia Avançado por uma opção “Wake on LAN” ou “Wake from shutdown” e verifique se ela está ativada.
Como uso WoL (wake on LAN) com Unified Remote?
Usando WOL (Wake On LAN) é possível ativar seu computador usando o aplicativo Unified Remote. No entanto, esse recurso énormalmente não habilitado por padrão. Em alguns computadores, talvez seja necessário habilitar uma configuração do BIOS para permitir o WOL. Existem muitos guias no Google para isso. Em seguida, você pode ter que habilitar o WOL no gerenciador de dispositivos.
Como faço para acordar meu controlador Ethernet?
Clique duas vezes no seu controlador Ethernet e procure na guia Avançado por “Wake on LAN”, “Wake from shutdown”, “Wake on Magic Packet” ou similar. Certifique-se de que está ativado. Além disso, vá para a guia Gerenciamento de energia e marque “Permitir que o computador desligue este dispositivo para economizar energia”, “Permitir que este dispositivo acorde o computador”, …