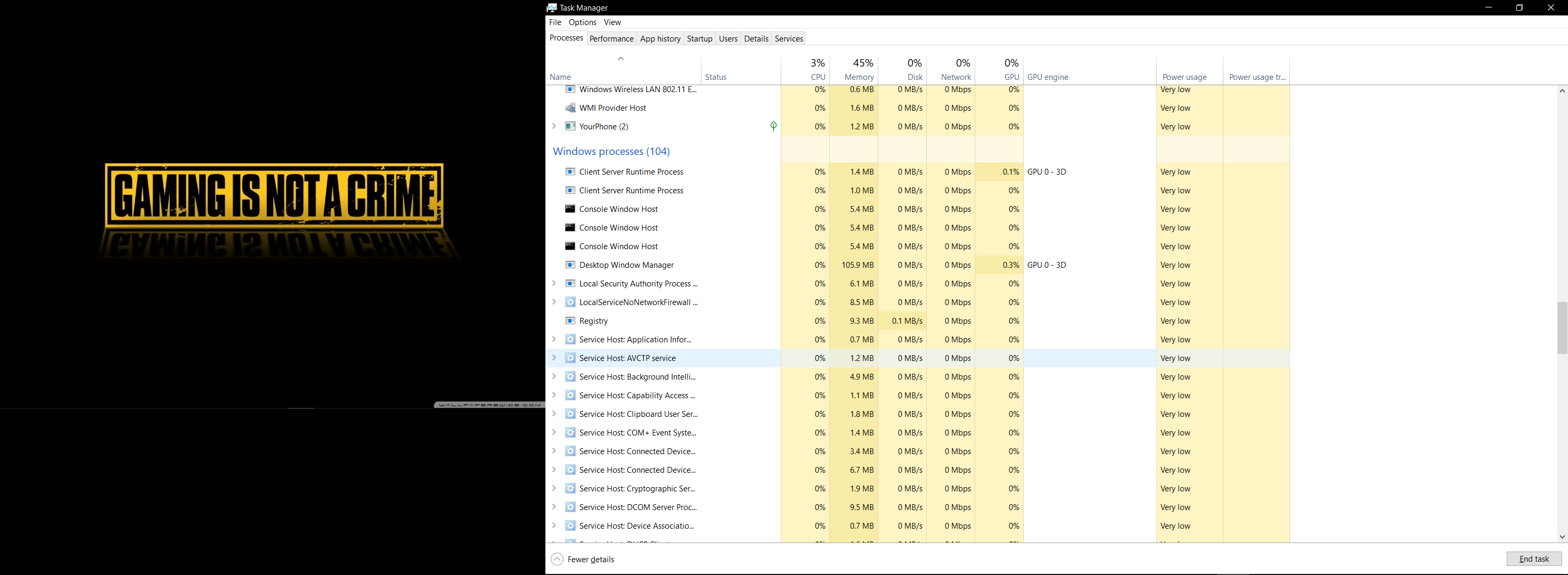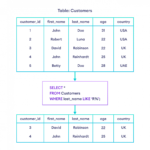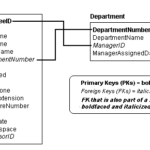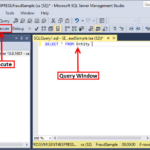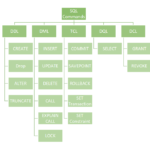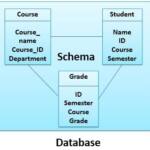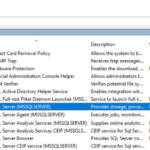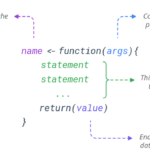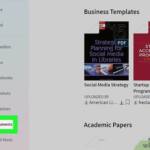O Gerenciador de Tarefas do Windows contém uma lista de atualização ao vivo de todos os processos em execução no seu computador. Percorra a lista de processos para descobrir quais são e interrompa os que não forem necessários.
Como você sabe quais processos devem ser encerrados no Gerenciador de Tarefas?
Quando o Gerenciador de Tarefas aparecer, procure o processo que está consumindo todo o seu tempo de CPU (clique em Processos e, em seguida, clique em Exibir > Selecionar Colunas e verifique a CPU se essa coluna não for exibida). Se você quiser matar o processo completamente, clique com o botão direito do mouse, selecione Finalizar processo e ele morrerá (na maioria das vezes).
Como você fecha todos os processos em segundo plano?
Para encerrar todos os processos em segundo plano, vá para Configurações, Privacidade e, em seguida, Aplicativos em segundo plano. Desative a opção Permitir que os aplicativos sejam executados em segundo plano. Para encerrar todos os processos do Google Chrome, vá para Configurações e depois Mostrar configurações avançadas. Mate todos os processos relacionados desmarcando Continuar executando aplicativos em segundo plano quando o Google Chrome for fechado.
Pode encerrar todos os processos em segundo plano no Gerenciador de Tarefas?
Enquanto parar um processo usando o Gerenciador de Tarefas provavelmente estabilizará seu computador, encerrar um processo pode fechar completamente um aplicativo ou travar seu computador, e você pode perder quaisquer dados não salvos. É sempre recomendável salvar seus dados antes de encerrar um processo, se possível.
Como encontro programas desnecessários no meu computador?
Vá ao seu Painel de Controle no Windows, clique em Programas e depois em Programas e Recursos. Você verá uma lista de tudo que está instalado em sua máquina. Percorra essa lista e pergunte a si mesmo: eu *realmente* preciso deste programa? Se a resposta for não, aperte o botão Desinstalar/Alterar e livre-se dele.
Posso encerrar todos os processos em segundo plano no Gerenciador de Tarefas?
Solução 1. Na janela do Gerenciador de Tarefas, você pode tocar em Processarguia para ver todos os aplicativos e processos em execução, incl. processos em segundo plano em seu computador. Aqui, você pode verificar todos os processos em segundo plano do Windows e selecionar quaisquer processos em segundo plano indesejados e clicar no botão Finalizar tarefa para encerrá-los temporariamente.
Como faço para interromper processos desnecessários em segundo plano no Windows 10?
Selecione Iniciar e selecione Configurações > Aplicativos > Aplicativos e; recursos. Role até o aplicativo desejado, selecione Mais opções na borda direita da janela e selecione Opções avançadas. Na seção Permissões de aplicativos em segundo plano, em Permitir que este aplicativo seja executado em segundo plano, selecione Nunca.
O que acontece quando você termina uma tarefa no Gerenciador de Tarefas?
Um recurso no Gerenciador de Tarefas do Microsoft Windows na guia Aplicativos que permite ao usuário fechar qualquer programa que esteja respondendo ou não. A tarefa final pode ser usada quando um programa não está respondendo ou está congelado e permite que o usuário saia de um programa que não responde sem reiniciar o Windows.
Por que tantas coisas estão sendo executadas no Gerenciador de Tarefas?
Você provavelmente tem muitos programas inúteis iniciando automaticamente. Você pode desativar esses programas. Em seguida, vá para a guia Inicialização. Desmarque coisas que você não precisa.
Como você sabe quais processos devem ser finalizados no Gerenciador de Tarefas?
Quando o Gerenciador de Tarefas aparecer, procure o processo que está consumindo todo o seu tempo de CPU (clique em Processos e, em seguida, clique em Exibir > Selecionar Colunas e verifique a CPU se essa coluna não for exibida). Se você quiser matar o processo completamente, clique com o botão direito do mouse, selecione Finalizar processo e ele morrerá (na maioria das vezes).
Por que tenho tantos processos no Gerenciador de Tarefas?
Você provavelmente tem muitos programas inúteis iniciando automaticamente. Você pode desativar esses programas. Em seguida, vá para a guia Inicialização. Desmarque coisas que você não precisa.
O que é um programa que roda emo fundo sem saber?
Um daemon é um tipo de processo em segundo plano projetado para ser executado continuamente em segundo plano, aguardando a ocorrência de eventos ou condições a serem atendidas. Esses processos geralmente usam recursos mínimos do sistema e executam tarefas que exigem pouca ou nenhuma entrada do usuário.
O que está sendo executado em segundo plano no meu computador?
Você pode iniciar o Gerenciador de Tarefas pressionando a combinação de teclas Ctrl + Shift + Esc. Você também pode acessá-lo clicando com o botão direito do mouse na barra de tarefas e escolhendo Gerenciador de Tarefas. Em Processos>Aplicativos, você vê o software que está aberto no momento.
Como saber qual bloatware remover?
O bloatware pode ser detectado pelos usuários finais examinando os aplicativos instalados e identificando os aplicativos que eles não instalaram. Ele também pode ser detectado por uma equipe de TI corporativa usando uma ferramenta de gerenciamento de dispositivos móveis que lista os aplicativos instalados.
O que está sendo executado em segundo plano no meu computador?
Você pode iniciar o Gerenciador de Tarefas pressionando a combinação de teclas Ctrl + Shift + Esc. Você também pode acessá-lo clicando com o botão direito do mouse na barra de tarefas e escolhendo Gerenciador de Tarefas. Em Processos>Aplicativos, você vê o software que está aberto no momento.
Por que o sistema está ocupando tanto CPU?
Se um processo ainda estiver usando muita CPU, tente atualizar seus drivers. Drivers são programas que controlam dispositivos específicos conectados à sua placa-mãe. A atualização de seus drivers pode eliminar problemas de compatibilidade ou bugs que aumentam o uso da CPU. Abra o menu Iniciar e, em seguida, Configurações.
É um programa que roda em segundo plano sem você saber?
um programa que roda em segundo plano sem você saber (assim chamado de “espião”). Ele tem a capacidade de monitorar o que você está fazendo no momento e digitando através de keylogging. costumava sergravar o pressionamento de tecla feito pelos usuários.
Como você sabe quais processos devem ser finalizados no Gerenciador de Tarefas?
Quando o Gerenciador de Tarefas aparecer, procure o processo que está consumindo todo o seu tempo de CPU (clique em Processos e, em seguida, clique em Exibir > Selecionar Colunas e verifique a CPU se essa coluna não for exibida). Se você quiser matar o processo completamente, clique com o botão direito do mouse, selecione Finalizar processo e ele morrerá (na maioria das vezes).
Como faço para limpar o cache de RAM do Windows 10?
Pressione as teclas Win + R para abrir a caixa Executar, digite regedit nela e pressione Enter. Em seguida, clique em Sim para abrir o Editor do Registro. Etapa 3. Com a pasta Memory Management selecionada no painel esquerdo, clique duas vezes no DWORD ClearPageFileAtShutdown e defina-o Value data para 1 e clique em OK.
O que está deixando meu computador lento?
Aqui estão algumas das coisas que podem ter causado a lentidão do seu computador: Falta de RAM (Memória de Acesso Aleatório) Falta de espaço na unidade de disco (HDD ou SSD) Disco rígido antigo ou fragmentado. Muitos programas em segundo plano.
Por que meu PC está tão lento de repente?
Os PCs podem ficar mais lentos quando a unidade de armazenamento está cheia até a borda. Seu PC precisa de uma certa quantidade de espaço disponível na unidade de armazenamento. Ele permite que a CPU troque arquivos e armazene arquivos temporários. A falta de memória torna essas tarefas difíceis ou impossíveis.
O que acontece quando você desativa aplicativos em segundo plano no Windows 10?
Importante: impedir que um aplicativo seja executado em segundo plano não significa que você não possa usá-lo. Significa simplesmente que não será executado em segundo plano quando você não o estiver usando. Você pode iniciar e usar qualquer aplicativo instalado em seu sistema a qualquer momento simplesmente clicando em sua entrada no Menu Iniciar.