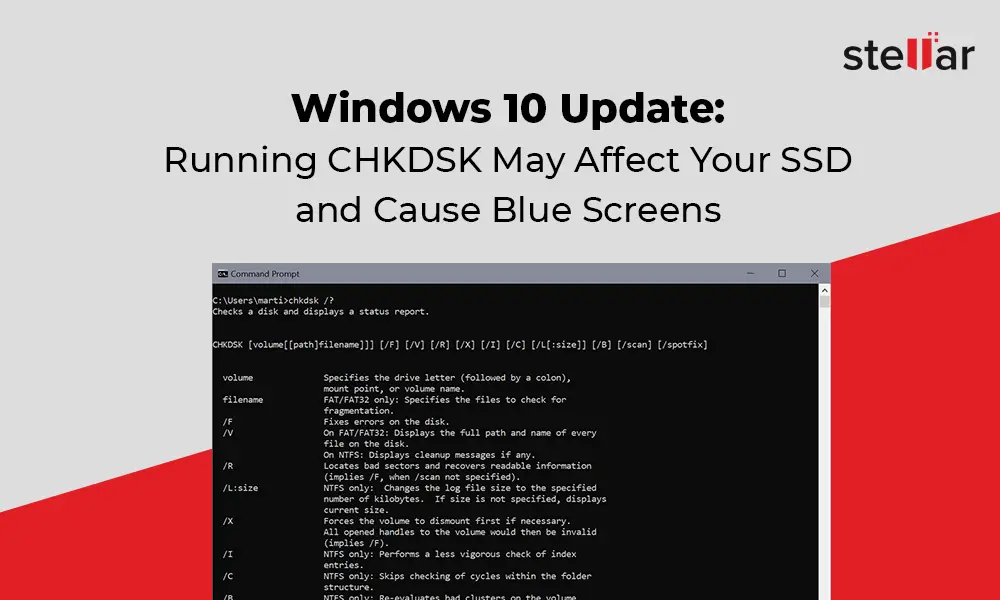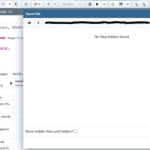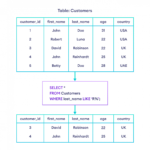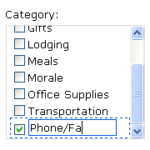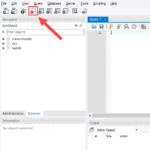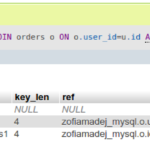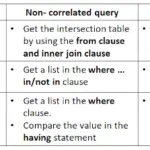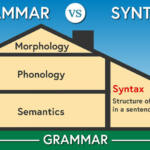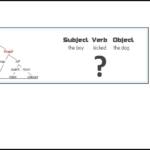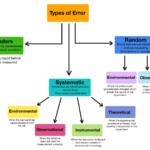Geralmente, quando você encontra um erro de tela azul da morte (BSOD) no seu dispositivo, é devido a um disco rígido defeituoso ou corrompido. Recomenda-se usar o utilitário Prompt de Comando e executar o comando chkdsk /f para corrigir erros no disco rígido (HDD ou SSD) instalado em seu sistema.
O chkdsk pode corrigir erros?
Verifica o sistema de arquivos e os metadados do sistema de arquivos de um volume quanto a erros lógicos e físicos. Se usado sem parâmetros, o chkdsk exibe apenas o status do volume e não corrige nenhum erro.
Um disco rígido corrompido pode causar tela azul?
Este erro BSOD pode fazer com que o sistema falhe repentinamente após um erro de parada. Torna-se difícil até anotar o código de erro. A principal razão é que é um problema de código de erro de valor de verificação de bug. Indica uma possível corrupção do sistema de arquivos do disco e provavelmente causada por setores com falha do disco rígido.
O chkdsk pode corrigir o Windows?
Felizmente, o utilitário interno do Windows CHKDSK (verificar disco) pode encontrar e reparar bugs e erros facilmente. Continue lendo para saber como usar o CHKDSK para melhorar o desempenho do seu computador. Em seguida, obtenha uma poderosa ferramenta de otimização de PC para manter seu computador funcionando sem problemas.
O SFC pode corrigir a tela azul?
Para começar, é recomendável executar “sfc /scannow” para um processo de verificação completo que pode durar até 30 minutos. Idealmente, isso irá reparar todos os arquivos de sistema defeituosos e resolver seu problema de tela azul.
Devo executar o chkdsk R ou F?
A única diferença é a sequência de dois parâmetros /f e /r. /f significa corrigir erros no disco de destino e /r significa localizar setores defeituosos e recuperar informações legíveis. Principalmente, a forma correta deve ser chkdsk /f /r.
O chkdsk exclui arquivos corrompidos?
O chkdsk corrigirá arquivos corrompidos? Não, o chkdsk só corrigirá oproblemas lógicos na unidade, não reparar arquivos corrompidos. Se você executar o chkdsk sem nenhum parâmetro, ele verificará sua unidade no modo somente leitura e relatará os erros encontrados.
A RAM pode causar tela azul?
Também conhecida como “Tela Azul da Morte”, sua aparência pode significar que você tem um problema de memória. Mesmo que um pente de memória RAM esteja com defeito, isso pode afetar o desempenho do seu computador.
O BIOS pode causar tela azul?
Um BIOS com overclock ou configurado incorretamente pode causar todos os tipos de problemas aleatórios, incluindo BSODs.
O que a verificação CHKDSK faz?
CHKDSK (verificar disco) é um utilitário do Windows projetado para verificar e reparar erros do sistema. Ele verifica se o tamanho, a localização e outras informações do sistema de um arquivo correspondem aos dados que estão realmente no disco. O CHKDSK também procura partes do disco rígido que podem corromper seus dados.
Quanto tempo o CHKDSK deve demorar?
Quanto tempo demora o reparo do chkdsk? A verificação do Chkdsk pode levar algumas horas, dependendo do tamanho da sua unidade e do número de arquivos corrompidos. O processo chkdsk geralmente leva 5 horas para uma unidade de 1 TB. Se houver setores defeituosos no disco rígido, pode ser necessário mais tempo.
O CHKDSK é seguro para Windows 10?
A resposta curta é sim. A execução do CHKDSK não prejudicará um SSD da mesma forma que a execução do DEFRAG.
O SFC Scannow corrige alguma coisa?
O comando sfc /scannow verificará todos os arquivos protegidos do sistema e substituirá os arquivos corrompidos por uma cópia em cache localizada em uma pasta compactada em %WinDir%\System32\dllcache. O espaço reservado %WinDir% representa a pasta do sistema operacional Windows.
O SSD pode causar tela azul?
Firmware SSD desatualizado pode causar erros de tela azul e problemas de inicialização.
Por que meu PC está com a tela azul?
Normalmente, BSODs resultam desoftware de driver ou problemas com hardware. Aplicativos que travam às vezes causam telas azuis da morte se estiverem quebrados ou com falhas. O Windows cria o que é conhecido como arquivo de minidespejo quando ocorre um BSOD. Este arquivo contém informações sobre a falha e as salva no disco.
Existe algo melhor que chkdsk?
Existem nove alternativas ao chkdsk para Windows, Linux, BartPE e Mac. A melhor alternativa é o HD Tune, que é gratuito. Outros ótimos aplicativos como chkdsk são CheckDisk, e2fsprogs, Chkdsk-GUI e Macrorit Disk Scanner.
O que acontece quando o chkdsk termina?
O CHKDSK é executado normalmente e, quando concluído, reinicializa o sistema – o que, é claro, faz com que qualquer progresso ou resultados que possam ter sido exibidos na tela desapareçam.
Qual é a diferença entre chkdsk e SFC?
SFC verifica a falta de arquivos importantes do seu sistema operacional Windows e os restaura do cache. O CHKDSK verifica sua unidade para encontrar setores defeituosos e tenta corrigir erros no sistema de arquivos.
Como sei que o chkdsk está completo?
Mostrar atividade neste post. Abra o Gerenciador de Tarefas, clique na guia “Processos”, clique em “Mostrar processos para todos os usuários” e procure um processo CHKDSK.exe. Se você vir um, ele ainda está em execução. Geralmente sim, acabará eventualmente.
O que eu faço depois do chkdsk?
Depois que o CHKDSK for executado e sua máquina reinicializada, execute o visualizador de eventos: mantenha pressionada a tecla Windows e pressione “R” e digite eventvwr na caixa de diálogo Executar resultante. Clique em OK e o Visualizador de Eventos será executado.
O CHKDSK remove vírus?
Execute o CHKDSK após ataques de vírus É porque executar o CHKDSK neste momento pode localizar e excluir os arquivos infectados facilmente.
Quantos estágios existem no CHKDSK?
O processo Chkdsk Quando o chkdsk é executado,existem 3 estágios principais junto com 2 estágios opcionais.