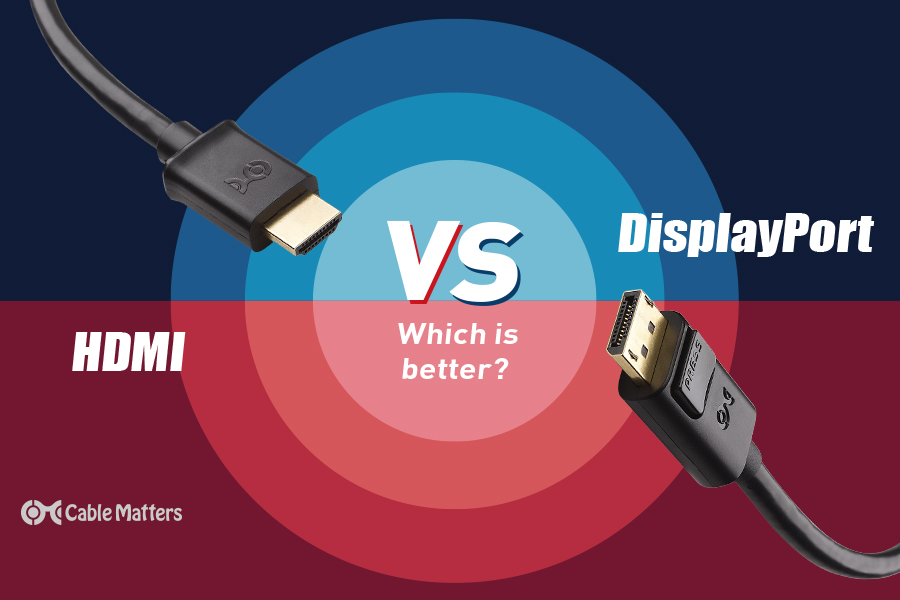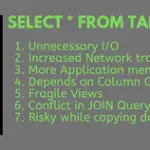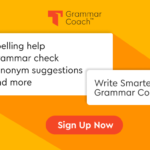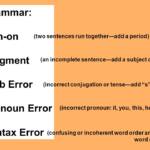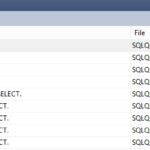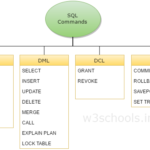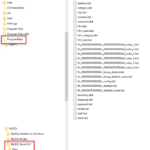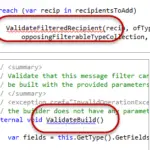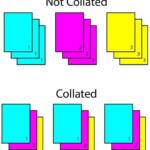DisplayPort vence a guerra de especificações sobre HDMI. Nem todas as portas e cabos são iguais para HDMI e DisplayPort, pois ambos têm várias revisões de versão. O desempenho é dimensionado para a revisão mais baixa compatível entre o dispositivo de origem, a tela e o cabo conector.
É melhor conectar um monitor com HDMI ou DisplayPort?
Quando DisplayPort é a melhor opção? Os cabos DisplayPort podem atingir uma largura de banda maior do que os cabos HDMI. Se houver uma largura de banda maior, o cabo transmite mais sinais ao mesmo tempo. Isso tem uma vantagem principalmente se você quiser conectar vários monitores ao seu computador.
O DisplayPort pode executar vários monitores?
Se você quiser saber como conectar dois monitores juntos via DisplayPort, precisará de vários monitores equipados com uma porta DisplayPort In e DisplayPort Out. Muitos monitores vêm apenas com uma única porta DisplayPort In, mas você também precisa de uma DisplayPort Out para os monitores “no meio da cadeia”.
Você pode executar dois monitores com HDMI e DisplayPort?
Você pode combinar livremente HDMI, DisplayPort e DVI. Um monitor pode ser HDMI, o outro DisplayPort e assim por diante. As conexões de vídeo são uma coisa, mas lembre-se de que seus monitores extras não funcionam sozinhos.
É melhor conectar um monitor com HDMI ou DisplayPort?
Quando DisplayPort é a melhor opção? Os cabos DisplayPort podem atingir uma largura de banda maior do que os cabos HDMI. Se houver uma largura de banda maior, o cabo transmite mais sinais ao mesmo tempo. Isso tem uma vantagem principalmente se você quiser conectar vários monitores ao seu computador.
O DisplayPort é melhor que o HDMI para 144Hz?
HDMI: sinal de áudio e vídeo, melhor para conexões de TV para PC. DVI: Apenas vídeo, perfeito para sistemas mais antigos ou para 144Hz a 1080p. DisplayPort (DP): O melhor conector para áudioe sinal de vídeo, e pode transmitir 144Hz até 4K. VGA: conector de vídeo antigo e legado.
É melhor usar DisplayPort ou HDMI para jogos?
DisplayPort: a primeira escolha Você não encontrará essas portas em aparelhos de TV ou equipamentos que não sejam computadores, mas elas são encontradas regularmente em placas gráficas modernas e laptops para jogos. A largura de banda superior do DisplayPort deu a ele uma vantagem sobre o HDMI em cada etapa da evolução do padrão.
Você pode executar 3 monitores em 1 DisplayPort?
Como alternativa, os monitores com suporte a multitransmissão DisplayPort podem ser encadeados a partir de uma única conexão DisplayPort em sua placa gráfica, usando cabos DisplayPort adicionais para conectar os monitores adicionais uns aos outros. Os vários monitores nem precisam ter o mesmo tamanho ou resolução.
Você pode monitorar em cadeia com HDMI e DisplayPort?
Como conecto 2 monitores ao meu laptop com um HDMI?
Se o seu monitor e laptop ou PC tiver uma ou duas portas HDMI, você só precisa de um único cabo HDMI. Se você deseja conectar dois monitores, mas tem apenas uma porta HDMI, use um divisor HDMI. Certifique-se de que o divisor tenha a mesma taxa de atualização do cabo HDMI.
O HDMI é suficiente para 144Hz?
HDMI. Atualmente, a maioria dos monitores, TVs e placas gráficas possui pelo menos uma porta HDMI 1.4 suficiente para 144Hz em 1080p, 75Hz em 1440p e 30Hz em 4K.
Qual é a diferença entre DisplayPort e HDMI?
Ao contrário do HDMI, o DP não pode transportar sinais Ethernet, nem possui um sinal de retorno de áudio. No entanto, o DisplayPort suporta muitos adaptadores para conectar um grande número de padrões de exibição, incluindo VGA, DVI de link único ou HDMI.
Devo usar DisplayPort ou HDMI para jogos Reddit?
Resposta curta: Se você não quer pensar na versão do cabo, omaneira fácil de fazer isso é obter um cabo DisplayPort. A versão mais comum dos cabos DisplayPort, 1.4, suporta resoluções mais altas e taxas de atualização mais altas do que a versão mais comum do HDMI.
O DisplayPort pode fazer 144Hz?
É melhor conectar um monitor com HDMI ou DisplayPort?
Quando DisplayPort é a melhor opção? Os cabos DisplayPort podem atingir uma largura de banda maior do que os cabos HDMI. Se houver uma largura de banda maior, o cabo transmite mais sinais ao mesmo tempo. Isso tem uma vantagem principalmente se você quiser conectar vários monitores ao seu computador.
O DisplayPort pode fazer 4K 144Hz?
Para 144Hz a 1440p, você precisará de pelo menos HDMI 2.0 ou DisplayPort 1.2, enquanto para 4K 144Hz você precisará de HDMI 2.1 ou, alternativamente, DisplayPort 1.4 com DSC 1.2.
O DisplayPort é melhor para 1440p?
Como mencionamos anteriormente, o DisplayPort 1.4 é uma opção muito melhor, pois não apenas permite que você desfrute de conteúdo de alta qualidade em resolução de até 8K, mas também oferece taxas de atualização de até 240Hz com qualidade de resolução de 1440p. Dito isso, o DisplayPort 1.4 é adequado para todos os usuários.
Você precisa de DisplayPort para 144Hz 1440p?
O DisplayPort pode fazer 4K?
Um cabo DisplayPort padrão, incluindo cabos mais antigos, funcionará para qualquer configuração DisplayPort, incluindo recursos de 4K e multi-stream. Todos os cabos DisplayPort certificados são compatíveis com HBR2 (High Bit Rate 2), que pode suportar 4K a 60Hz, ou até quatro monitores 1080p usando multistream.
Por que DisplayPort é melhor que HDMI Reddit?
A versão mais comum dos cabos DisplayPort, 1.4, suporta resoluções mais altas e taxas de atualização mais altas do que a versão mais comum do HDMI. Resposta longa: a versão mais comum do DisplayPort é o DisplayPort 1.4. É capaz de transferir até 32,40 Gbit/sde informações.
Como conecto 3 monitores ao meu laptop com uma porta HDMI?
Divisor HDMI Isso permite expandir sua única porta HDMI para dois monitores externos. Nenhuma entrada de energia é necessária. Basta conectar a única extremidade USB na porta HDMI do seu computador e conectar cada um dos seus dois monitores em cada uma das duas portas HDMI na outra extremidade do adaptador.
Como você conecta 3 monitores a um computador?
Conecte o cabo de vídeo do primeiro monitor ao PC e ao monitor. Aguarde a exibição de uma imagem e repita para os outros monitores. Em seguida, clique com o botão direito do mouse na área de trabalho do Windows e selecione Configurações de vídeo. Em Vários monitores, selecione Estender esses monitores.