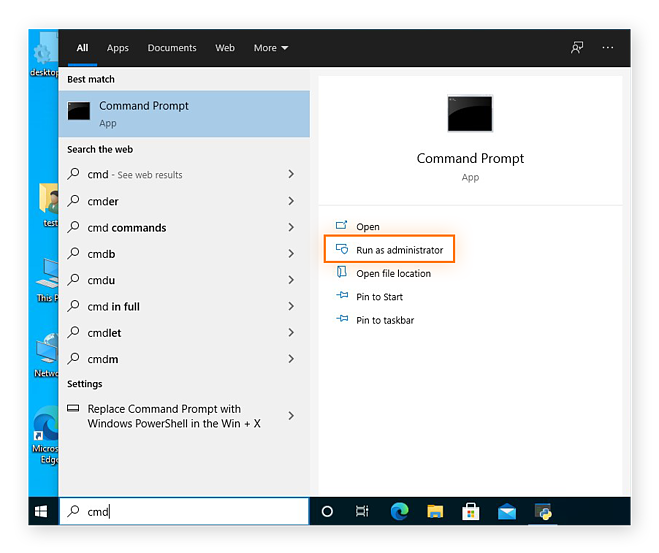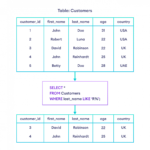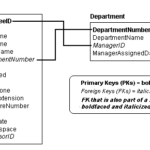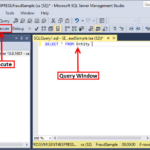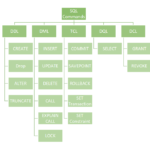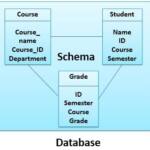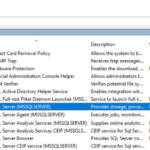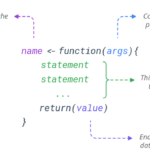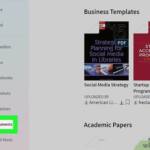No modo de navegação anônima, nenhum do seu histórico de navegaçãohistórico de navegaçãohistórico de navegação na Web se refere à lista de páginas da Web que um usuário visitou, bem como aos metadados associados, como título da página e hora da visita. Geralmente é armazenado localmente pelos navegadores da Web para fornecer ao usuário uma lista de histórico para voltar às páginas visitadas anteriormente.https://en.wikipedia.org › wiki › Web_browsing_historyHistórico de navegação na Web – Wikipedia, cookies e dados do site, ou as informações inseridas nos formulários são salvas no seu dispositivo. Isso significa que sua atividade não aparece no histórico do navegador Chrome, portanto, as pessoas que também usam seu dispositivo não verão sua atividade.
Como ver o histórico de navegação anônima no Windows 10?
Se você quiser ver o histórico de navegação anônima no Windows, aqui está um guia. Tenha em mente que este método só permite que você verifique o histórico armazenado no seu dispositivo. Ele não pode verificar as informações do provedor de serviços de Internet ou banco de dados de sites. Etapa 1. Pressione os botões Windows + R ao mesmo tempo para acionar a caixa de diálogo Executar.
O modo de navegação anônima é seguro de usar?
É uma boa pergunta também, porque não é. Embora a navegação anônima seja uma ótima maneira de garantir que seu histórico de navegação permaneça oculto em sua extremidade da Internet, ela não faz nada quando sua conexão atinge a Web.
Você consegue ver o que visitou enquanto navega incógnito?
Embora não haja uma maneira direta de ver os sites que você visitou durante a navegação privada, existem algumas brechas disponíveis, como recuperar dados por meio do cache DNS ou usar software de terceiros para visualizar o histórico de navegação anônima. Veja como verificar seu histórico de navegação anônima:
Como faço para limpar o cache DNS e limpar o histórico de navegação anônima?
Para liberar o cache DNS e limpar o histórico de navegação anônima no Windows, siga estas etapas: 1 IniciePrompt de Comando do Windows clicando no ícone do Windows no canto inferior esquerdo da área de trabalho e digitando… 2 Digite o comando ipconfig/flushdns e pressione Enter para limpar o DNS. Isso excluirá todas as entradas DNS no DNS… Mais …