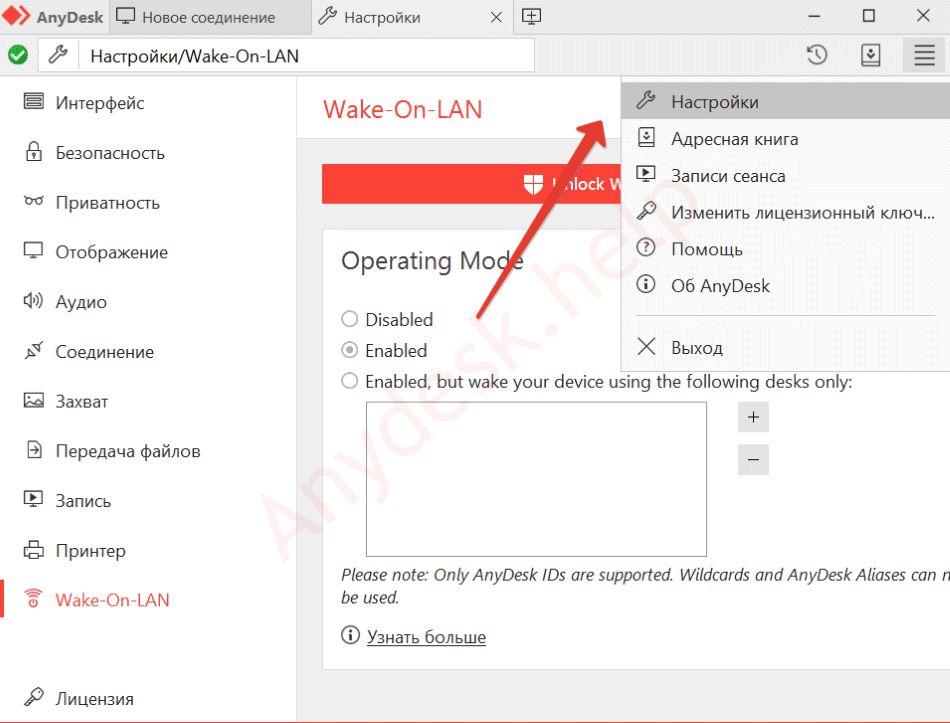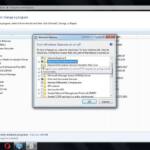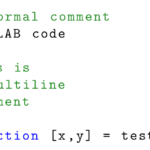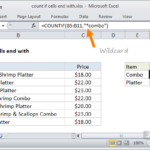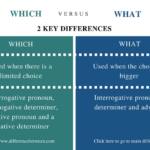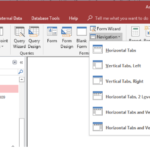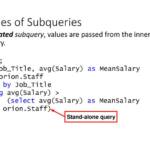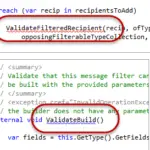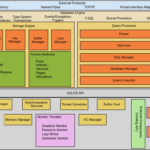A Área de Trabalho Remota não possui nenhum recurso de ativação remoto integrado. Você precisará primeiro usar o Wake-On-Lan para ativar o computador em suspensão, antes de poder fazer o RDP para ele. Para habilitar o WOL em seu computador, o primeiro passo é verificar o hardware: Sua placa de rede deve suportar Wake-on-LAN.
O que é Wake-on-LAN Remote PC?
Wake-on-LAN no RemotePC permite que você desperte seus computadores remotos offline para estabelecer uma conexão de qualquer lugar. Habilite o WOL no aplicativo RemotePC e ligue um computador remoto offline usando qualquer uma das seguintes opções: Através da rede local. Por IP público.
Como faço para ativar o Wake-on-LAN remotamente?
Para ativar um computador via WoL, você deve habilitar o WoL nas configurações do BIOS e configurar a placa de rede. Para habilitar o WoL nas configurações do BIOS, ligue o computador e pressione ESC, F1, F2, F8 ou F10 durante a inicialização. Dependendo do fabricante do BIOS, um menu aparecerá.
Você pode ativar um PC com área de trabalho remota?
Para ativar computadores que não estão em sua sub-rede local, faça o seguinte: Na janela Área de Trabalho Remota, selecione uma lista de computadores, selecione um ou mais computadores em suspensão ou offline e escolha Gerenciar > Acordar. Clique em Ativar.
O que é o PC remoto Wake-on-LAN?
Wake-on-LAN no RemotePC permite que você desperte seus computadores remotos offline para estabelecer uma conexão de qualquer lugar. Habilite o WOL no aplicativo RemotePC e ligue um computador remoto offline usando qualquer uma das seguintes opções: Através da rede local. Por IP público.
Como faço para ativar o Wake-on-LAN remotamente?
Para ativar um computador via WoL, você deve habilitar o WoL nas configurações do BIOS e configurar a placa de rede. Para habilitar o WoL nas configurações do BIOS, ligue o computador e pressione ESC, F1, F2, F8 ou F10 durante a inicialização. Dependendo dofabricante do BIOS, um menu aparecerá.
O AnyDesk pode ativar o Wake-on-LAN?
Economize energia colocando-os no modo de suspensão e ainda os acesse a qualquer momento. Basta ativar o recurso Wake-on-LAN nas configurações do AnyDesk do dispositivo que você deseja ativar.
Posso ligar um PC remotamente?
Use as opções de seleção do Teamviewer. Na seção Geral, selecione o botão Configurar ao lado de Wake-on-LAN. Selecione IDs do TeamViewer em sua opção de rede. Insira o ID do TeamViewer do PC que você deseja ligar remotamente.
O TeamViewer pode ativar um PC adormecido?
Você pode ligar um computador adormecido ou desligado usando o recurso Wake-on-LAN do TeamViewer. Isso significa que você pode controlar remotamente um computador off-line ativando-o antes de estabelecer uma conexão com ele.
O TeamViewer suporta WoL?
As configurações de WoL para todos os dispositivos em uma rede podem ser gerenciadas centralmente com o TeamViewer, para que o processo seja simples de realizar.
O Wake-on-LAN é um risco de segurança?
A maioria das ferramentas “Wake on LAN” enviam-no através de UDP, mas o protocolo específico não importa desde que seja entregue ao NIC. Esse recurso é seguro de usar; existem muitos aplicativos do Windows para Wake-on-LAN que geram esses pacotes (por exemplo, este).
Você pode Wake-on-LAN após o desligamento?
Visão geral. Wake-on-LAN (WOL) permite que um computador seja ligado ou despertado do modo de espera, hibernação ou desligamento de outro dispositivo em uma rede. O processo de WOL é o seguinte: O computador de destino está em espera, hibernação ou desligamento, com energia reservada para a placa de rede.
A Área de Trabalho Remota do Chrome é compatível com Wake-on-LAN?
A Área de Trabalho Remota do Chrome não pode se conectar a uma máquina remota quando está offline, em suspensão ou desligada. O aplicativo não é compatível com Wake-on-LAN, portanto, se você quiser acessá-lo ema qualquer momento, certifique-se de que seu computador não vai dormir ou ficar sem bateria.
Você consegue fazer ping em um computador adormecido?
Porque você não pode nem fazer ping em uma máquina no modo de suspensão. O adaptador de rede está desenergizado naquele momento. Você provavelmente deve apenas desabilitar seu computador remoto de dormir.
Por que o Wake on LAN não está funcionando?
WOL não funciona quando o sistema está funcionando com bateria. Isso é por design. Confirme se a luz do link permanece acesa quando o sistema é desligado. Se não houver luz de link, não há como a NIC receber o pacote mágico para ativar o sistema.
Qual porta o Wake on LAN usa?
Wake-on-LAN usa a porta UDP 9 por padrão, para enviar mensagens WOL. Esta porta está disponível para uso na maioria dos computadores Windows. No entanto, se você instalou “Serviços TCPIP simples”, o Windows pode estar executando o serviço “descartar”.
Como faço para testar o Wake on LAN?
Abra o Gerenciador de Dispositivos, clique em Adaptadores de Rede, clique com o botão direito do mouse no Adaptador de Rede para habilitar o WOL e clique em Propriedades. Clique na guia Link Speed e verifique a instalação do software Intel® PROSet/Wireless e verifique se é a versão mais recente.
O que é o PC remoto Wake-on-LAN?
Wake-on-LAN no RemotePC permite que você desperte seus computadores remotos offline para estabelecer uma conexão de qualquer lugar. Habilite o WOL no aplicativo RemotePC e ligue um computador remoto offline usando qualquer uma das seguintes opções: Através da rede local. Por IP público.
Como faço para ativar o Wake-on-LAN remotamente?
Para ativar um computador via WoL, você deve habilitar o WoL nas configurações do BIOS e configurar a placa de rede. Para habilitar o WoL nas configurações do BIOS, ligue o computador e pressione ESC, F1, F2, F8 ou F10 durante a inicialização. Dependendo do fabricante do BIOS, um menu aparecerá.
ÉTeamViewer melhor que AnyDesk?
Para equipes que desejam escolher entre executar sua solução de acesso remoto no local ou na nuvem, o AnyDesk talvez seja a melhor opção. E para equipes que desejam garantir a compatibilidade com todos os dispositivos, o TeamViewer pode ser a melhor escolha, simplesmente por sua variedade de fabricantes compatíveis.
O TeamViewer pode ligar um computador?
1 Sobre Wake-on-LAN Você pode ligar um computador offline com o TeamViewer via Wake-on-LAN. Dessa forma, você pode controlar remotamente um computador offline, ativando-o antes de estabelecer uma conexão.
Como usar AnyDesk LAN?
Com os recursos de descoberta do AnyDesk, o AnyDesk pode encontrar automaticamente todos os clientes AnyDesk na mesma rede local. Nas configurações em “Configurações” > “Segurança” > “Descoberta”, você pode: Configurar se o cliente AnyDesk deve procurar outros clientes AnyDesk na mesma rede.
Como ativar remotamente um PC com Windows 10?
Para ativar remotamente seu PC com Windows 10, você precisará de software em outro PC capaz de emitir um pacote mágico WOL, como NirSoft WakeMeOnLAN. Apesar de uma interface um pouco desatualizada, WakeMeOnLan ainda funciona como uma solução fácil e gratuita para usar WOL em PCs com Windows.
Como habilitar o Wake on LAN no seu PC?
Existem alguns programas prontos (nativos e baseados na web) e interfaces de linha de comando, como wakeonlan cli, Wake on Lan Android. No entanto, este protocolo só funciona para dispositivos de rede baseados em Ethernet, portanto, tome nota! Para habilitar o Wake on LAN em seu PC, primeiro você precisa ter certeza de que seu BIOS oferece suporte a esse recurso.
Como habilitar Wake-on-LAN (WOL) no RemotePC?
Você pode habilitar o WoL via rede local ou IP público. Clique exibido no canto superior direito do aplicativo RemotePC. Clique em Configurar.Selecione Wake-on-LAN através da rede local na opção Selecionar para ativar este computador por meio da lista suspensa Wake-on-LAN.
Como ativar um computador remoto offline após habilitar o WOL?
Digite um IP público e um número de porta nos campos Endereço e Porta, respectivamente. Clique OK. Para ativar um computador remoto offline após ativar o WoL, clique em exibido ao lado do nome do computador offline para ativar esse computador.