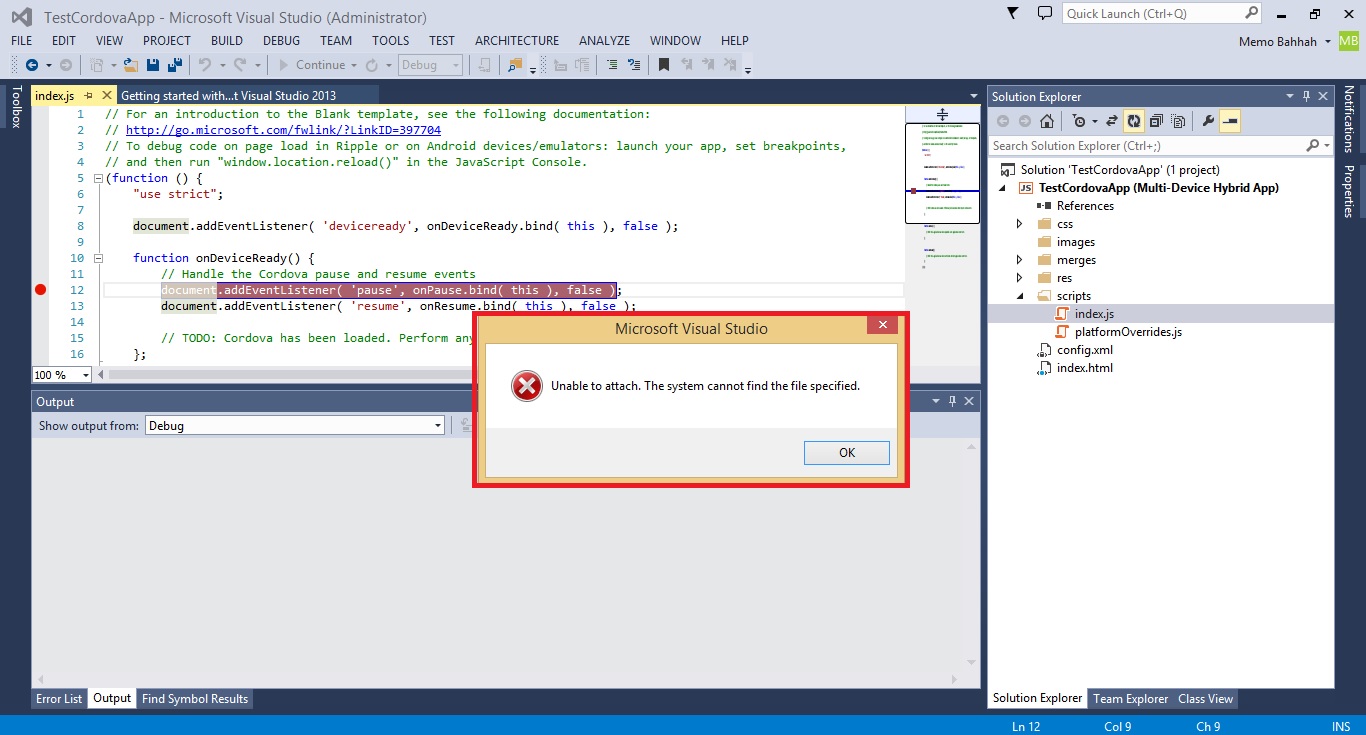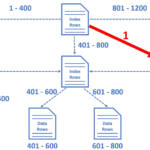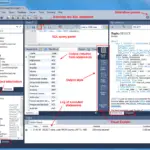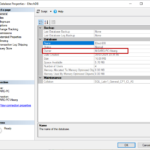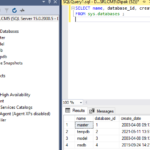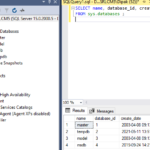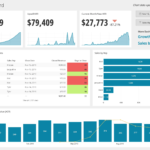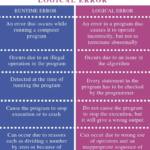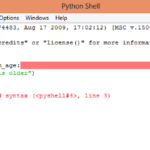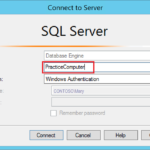Na maioria das vezes, o erro “o sistema não pode encontrar o caminho especificado” geralmente é causado por um caminho inválido ou arquivos corrompidos em seu sistema. Depois de fazer as correções mencionadas acima, seu sistema deve funcionar sem problemas.
Por que está mostrando o sistema Não é possível encontrar o caminho especificado?
Isso é tudo sobre como resolver “O sistema não pode encontrar o caminho especificado.” erro ao executar o programa a partir do prompt de comando. A causa raiz deste erro são diretórios inválidos, subdiretórios na variável de ambiente PATH, basta removê-los e o erro será resolvido.
Como encontro o caminho do meu sistema?
Selecione Iniciar, selecione Painel de Controle. clique duas vezes em Sistema e selecione a guia Avançado. Clique em Variáveis de Ambiente. Na seção Variáveis do Sistema, encontre a variável de ambiente PATH e selecione-a.
Por que diz que o caminho especificado não existe?
Você não tem permissões para o arquivo ou para o local do arquivo. O arquivo está em um local que não está acessível no momento, como um local de rede ou uma unidade externa que não está conectada ao PC no momento. O arquivo foi movido ou excluído. O arquivo ou atalho está corrompido.
Como faço para corrigir o sistema Não é possível encontrar o arquivo especificado?
Usar SFC para corrigir o sistema não encontra o erro especificado no arquivo. No prompt de comando, digite o seguinte comando: “sfc /scannow”. Agora pressione Enter. Após a verificação e correção de erros, reinicie o computador e verifique se o erro “sistema não pode encontrar o arquivo especificado” foi corrigido.
Por que meu caminho de arquivo não está funcionando?
O motivo pelo qual você pode encontrar um erro de Caminho ou Arquivo não encontrado é devido à configuração incorreta de caminhos do sistema de arquivos (pastas ou diretórios) ao lidar com documentos ou formulários. Essencialmente, o software pode estar tentando encontrar ou salvar umdocumento para uma pasta e esse caminho não existe.
Qual é o caminho especificado?
O erro “O caminho especificado não existe” nos sistemas operacionais Windows aparece sempre que você tenta instalar um programa em um local que não existe ou não é detectado pelo computador. Isso ocorre sempre que há um erro com o nome do caminho detectado.
Por que diz que meu arquivo não existe?
Esta mensagem pode aparecer porque: Você tentou abrir um aplicativo que não existe (nunca existiu ou foi excluído ou movido) ou está em uma mídia removível que não está disponível. Você tentou importar ou anexar um arquivo que não está no diretório especificado.
Como você executa um programa Java?
Digite ‘javac MyFirstJavaProgram. java’ e pressione enter para compilar seu código. Se não houver erros em seu código, o prompt de comando o levará para a próxima linha (Suposição: A variável de caminho está definida). Agora, digite ‘ java MyFirstJavaProgram ‘ para executar seu programa.
Como faço para converter um CD em minha área de trabalho?
Muitas vezes, ao abrir a janela do prompt de comando, você é colocado automaticamente no diretório (nome de usuário). Portanto, você só precisa digitar cd desktop para entrar na área de trabalho. Se você estiver em qualquer outro diretório, precisará digitar cd \docu~1\(username)\desktop para entrar na área de trabalho.
Pode gravar arquivo temporário no sistema Não é possível encontrar o caminho especificado?
Solução. Confirme qual deve ser o diretório temporário. Vá para o Atom Management > tempo de execução > Propriedades > Básico > Diretório Temporário. Uma vez confirmado, verifique se o diretório existe e pode ser acessado a partir do servidor em que o runtime está instalado.
Por que meu caminho de arquivo não está funcionando?
O motivo pelo qual você pode encontrar um erro de Caminho ou Arquivo não encontrado é devido à configuração incorreta dos caminhos do sistema de arquivos (pastasou diretórios) ao lidar com documentos ou formulários. Essencialmente, o software pode estar tentando localizar ou salvar um documento em uma pasta e esse caminho não existe.
Por que está mostrando o sistema Não é possível encontrar o caminho especificado?
Isso é tudo sobre como resolver “O sistema não pode encontrar o caminho especificado.” erro ao executar o programa a partir do prompt de comando. A causa raiz deste erro são diretórios inválidos, subdiretórios na variável de ambiente PATH, basta removê-los e o erro será resolvido.
Como executo a verificação do disco no prompt de comando?
Digite cmd (Prompt de Comando) na barra de pesquisa do menu Iniciar e clique em Executar como administrador. Digite chkdsk e pressione Enter. O CHKDSK procurará erros de unidade e informará se encontrou algum que você deva reparar, mas não tentará corrigi-los sem um comando.
Como você chega ao prompt de comando?
A maneira mais rápida de abrir uma janela de prompt de comando é através do menu de usuário avançado, que você pode acessar clicando com o botão direito do mouse no ícone do Windows no canto inferior esquerdo da tela ou com o atalho de teclado Tecla Windows + X. Ele aparecerá no menu duas vezes: Prompt de Comando e Prompt de Comando (Admin).
Como faço para forçar a exclusão de um arquivo?
Para fazer isso, comece abrindo o menu Iniciar (tecla Windows), digitando run e pressionando Enter. Na caixa de diálogo exibida, digite cmd e pressione Enter novamente. Com o prompt de comando aberto, digite del /f filename, onde filename é o nome do arquivo ou arquivos (você pode especificar vários arquivos usando vírgulas) que deseja excluir.
Qual é o comando de caminho?
O comando path especifica o local onde o MS-DOS deve procurar ao executar um comando. Por exemplo, se você usar o comando “format”, o caminho deve ser especificado, ou você receberá a mensagem “bad command or filename.” Consulte nossa definição de caminho para obter uma explicação completa e exemplos de caminhos em computadores.
Como adiciono ao meu caminho?
Para adicionar um caminho à variável de ambiente PATH Na caixa de diálogo Sistema, clique em Configurações avançadas do sistema. Na guia Avançado da caixa de diálogo Propriedades do sistema, clique em Variáveis de ambiente. Na caixa System Variables da caixa de diálogo Environment Variables, role até Path e selecione-o.
Como faço para redefinir o sistema no Windows 10?
Redefinir o Windows 10 No Windows 10, clique no menu Iniciar e selecione o ícone de engrenagem no canto inferior esquerdo para abrir a janela Configurações. Você também pode selecionar o aplicativo Configurações na lista de aplicativos. Em Configurações, clique em Atualizar & Segurança > Recuperação e selecione Começar em Redefinir este PC.
Por que está mostrando o sistema Não é possível encontrar o caminho especificado?
Isso é tudo sobre como resolver “O sistema não pode encontrar o caminho especificado.” erro ao executar o programa a partir do prompt de comando. A causa raiz deste erro são diretórios inválidos, subdiretórios na variável de ambiente PATH, basta removê-los e o erro será resolvido.
Por que está mostrando o sistema Não é possível encontrar o caminho especificado?
Isso é tudo sobre como resolver “O sistema não pode encontrar o caminho especificado.” erro ao executar o programa a partir do prompt de comando. A causa raiz deste erro são diretórios inválidos, subdiretórios na variável de ambiente PATH, basta removê-los e o erro será resolvido.
Por que está mostrando o sistema Não é possível encontrar o caminho especificado?
Isso é tudo sobre como resolver “O sistema não pode encontrar o caminho especificado.” erro ao executar o programa a partir do prompt de comando. A causa raiz deste erro são diretórios inválidos, subdiretórios na variável de ambiente PATH, basta removê-los eo erro será resolvido.