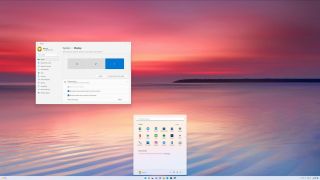Verifique se o monitor está conectado a uma fonte de alimentação. Verifique se o visor está ligado. Desligue o computador e reinicie para atualizar a conexão. Confirme a conexão do cabo de sinal entre o computador e o monitor.
Como faço para que o Windows 11 reconheça outro monitor?
Clique no logotipo do Windows na barra de ferramentas para abrir o menu Iniciar do Windows. Selecione Configurações de lá e clique em Sistema. Em seguida, role para baixo e expanda a guia Vários monitores em Escala & seção de layout. Por fim, clique no botão Detectar logo após a opção Detectar outra exibição.
Por que meu laptop não está detectando meu monitor externo?
Certifique-se de que o cabo que conecta seu PC ao monitor externo esteja seguro. Tente trocar o cabo que conecta o monitor externo. Se o novo funcionar, você sabe que o cabo anterior estava com defeito. Tente usar o monitor externo com um sistema diferente.
Como faço para que o Windows 11 reconheça outro monitor?
Clique no logotipo do Windows na barra de ferramentas para abrir o menu Iniciar do Windows. Selecione Configurações de lá e clique em Sistema. Em seguida, role para baixo e expanda a guia Vários monitores em Escala & seção de layout. Por fim, clique no botão Detectar logo após a opção Detectar outra exibição.
Por que meu computador não está pegando meu monitor?
A causa mais comum desse erro é um cabo solto. Reconecte o cabo que vai do monitor ao PC. Se o monitor ainda não estiver exibindo um sinal após reconectar firmemente o cabo, o problema pode estar no cabo, especialmente se o cabo apresentar danos visíveis.
Por que meus monitores não estão sendo detectados?
Desligue e ligue o computador para atualizar a conexão. Use os controles integrados do monitor e selecione a porta de entrada correta. Verifique a conexão do cabo de sinalentre o monitor e a placa gráfica. Desconecte o cabo de sinal de ambas as extremidades, aguarde 60 segundos e reconecte-o firmemente.
Por que meu laptop não está se conectando ao meu monitor via HDMI?
Verifique seu hardware Verifique seu cabo HDMI. Seu cabo HDMI não precisa ser danificado e conectado corretamente ao seu laptop Windows e dispositivo HDMI. Verifique se o seu cabo HDMI é compatível com o seu sistema ou outro dispositivo HDMI. Verifique suas portas HDMI.
Por que meu monitor não está detectando meu HDMI?
Tente trocar o cabo HDMI & Porta Portanto, é importante verificar o que está causando o problema – seu cabo HDMI, porta ou o próprio monitor. Para fazer isso, primeiro desconecte o cabo da porta HDMI do seu monitor e coloque-o em outra porta. Se isso resolver seu problema, há um problema com a porta anterior.
Por que meu monitor não se conecta ao HDMI do meu laptop?
Você deve verificar se o cabo HDMI está inserido corretamente (no seu PC e monitor/TV). Desconecte o cabo HDMI do computador/TV, reinicie o computador e reconecte o cabo. Você também deve verificar se as portas HDMI (PC e monitor/TV) não estão cobertas de detritos ou sujeira.
Como faço para que meu monitor detecte HDMI?
Etapa 1: Abra o menu de configurações do Windows pressionando Windows + I e clique em Sistema. Etapa 2: nas opções no painel esquerdo, selecione Exibir. Etapa 3: role para baixo até localizar a seção de vários monitores e, em seguida, clique no botão Detectar.
Como habilito HDMI no meu laptop?
Clique com o botão direito do mouse no ícone de volume na barra de tarefas. Selecione Dispositivos de reprodução e na guia Reprodução recém-aberta, basta selecionar Dispositivo de saída digital ou HDMI. Selecione Definir padrão, clique em OK.
Quando ligo meu PC, meu monitor diz que não há sinal?
Um cabo defeituoso, solto ou mal colocado é um dosrazões comuns para um monitor dizer sem sinal. Veja como verificar corretamente seus cabos DVI, HDMI ou DisplayPort: Desconecte cada cabo e reconecte-os. Certifique-se de que cada um esteja conectado corretamente (totalmente inserido).
Posso conectar um monitor ao meu laptop com HDMI?
HDMI: Use um cabo HDMI para conectar o monitor ao seu laptop. USB-C: Esta porta permite que você se conecte ao HDMI se o seu laptop for compatível (consulte o fabricante para descobrir). DisplayPort: Este parece uma porta HDMI, mas um lado do conector é plano, ao contrário dos dois lados inclinados de um HDMI.
Por que minha segunda tela não está funcionando?
Os problemas de exibição secundária geralmente se resumem a algumas causas básicas: O computador não suporta a exibição em profundidade de cor, contagem de pixels ou opções de interface. O cabo do monitor está danificado ou com defeito. Os drivers de vídeo do computador não estão lidando com o monitor secundário corretamente.
Não é possível arrastar o Windows para o segundo monitor Windows 11?
Primeiro, certifique-se de que o modo de extensão esteja ativado Para mover o Windows entre mais de uma tela, você precisará usar um modo especial de vários monitores chamado “Extend”, que estende sua área de trabalho em todos os monitores disponíveis. Para isso, pressione Windows+P no teclado para abrir o menu “Projeto” (como em “projeção”).
Por que meu monitor não está detectando meu HDMI?
Tente trocar o cabo HDMI & Porta Portanto, é importante verificar o que está causando o problema – seu cabo HDMI, porta ou o próprio monitor. Para fazer isso, primeiro desconecte o cabo da porta HDMI do seu monitor e coloque-o em outra porta. Se isso resolver seu problema, há um problema com a porta anterior.
Como faço para que o Windows 11 reconheça outro monitor?
Clique no logotipo do Windows na barra de ferramentas para abrir o menu Iniciar do Windows. Selecione Configurações de lá e clique emSistema. Em seguida, role para baixo e expanda a guia Vários monitores em Escala & seção de layout. Por fim, clique no botão Detectar logo após a opção Detectar outra exibição.
Por que a porta HDMI não está funcionando?
A razão pela qual seus dispositivos conectados a um HDMI não estão funcionando corretamente é porque: A porta ou cabo HDMI está fisicamente danificado ou dobrado. Os Drivers do seu PC não estão atualizados e estão impedindo que uma imagem/som apareça. Você não configurou seu monitor para ser a tela principal.
Como habilito a porta HDMI?
4. Clique com o botão direito do mouse no ícone “Volume” na barra de tarefas do Windows, selecione “Sons” e escolha a guia “Reprodução”. Clique na opção “Dispositivo de saída digital (HDMI)” e clique em “Aplicar” para ativar as funções de áudio e vídeo para a porta HDMI.
Como faço para redefinir minha porta HDMI no meu laptop?
Clique com o botão direito do mouse no ícone de volume na barra de tarefas. Selecione Dispositivos de reprodução e na guia Reprodução recém-aberta, basta selecionar Dispositivo de saída digital ou HDMI. Selecione Definir padrão, clique em OK. Agora, a saída de som HDMI está definida como padrão.
Como posso saber se minha porta HDMI está funcionando?
Veja o status da sua porta HDMI na caixa de diálogo. Se o status for “Este dispositivo está funcionando corretamente”, sua porta HDMI está funcionando. Se houver uma mensagem indicando que você precisa solucionar o problema do seu dispositivo, sua porta HDMI está funcionando, mas tem um problema que provavelmente pode ser corrigido.
Como adiciono um monitor ao meu laptop Windows 11?
Inicie o aplicativo Configurações, clique em Sistema e clique em Exibir. Clique no menu da lista Duplicar estas exibições. Clique em Estender estes monitores. Depois de estender seu monitor, você notará que as configurações de exibição apresentarão opções adicionais para trabalhar com vários monitores.