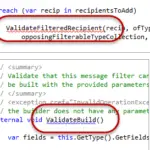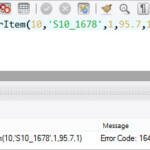Docks, dongles, adaptadores e outros hardwares conectados podem causar conflitos. Certifique-se de que o cabo que conecta seu PC ao monitor externo esteja seguro. Tente trocar o cabo que conecta o monitor externo. Se o novo funcionar, você sabe que o cabo anterior estava com defeito.
Como faço para que meu laptop reconheça meu monitor?
Abra as Configurações. Clique em Sistema. Clique em Exibir. Na seção “Vários monitores”, clique no botão Detectar para conectar ao monitor externo.
Por que meu monitor não se conecta ao HDMI do meu laptop?
Você deve verificar se o cabo HDMI está inserido corretamente (no seu PC e monitor/TV). Desconecte o cabo HDMI do computador/TV, reinicie o computador e reconecte o cabo. Você também deve verificar se as portas HDMI (PC e monitor/TV) não estão cobertas de detritos ou sujeira.
Por que meu monitor diz que não há sinal quando o HDMI está conectado?
Um cabo defeituoso, solto ou mal colocado é um dos motivos mais comuns para um monitor dizer que não há sinal. Veja como verificar corretamente seus cabos DVI, HDMI ou DisplayPort: Desconecte cada cabo e reconecte-os. Certifique-se de que cada um esteja conectado corretamente (totalmente inserido).
Por que meu monitor está sem sinal?
Normalmente, um monitor exibe uma mensagem “sem erro de sinal” quando há um problema como um cabo solto, conexões soltas ou um problema com o dispositivo de entrada. Problemas de resolução de saída e driver gráfico também podem causar esse erro.
Como faço para que meu laptop reconheça HDMI?
Pressione (tecla Windows + X) e clique em “Gerenciador de dispositivos”. Expanda “Adaptador de vídeo”. Clique com o botão direito do mouse no driver de vídeo e selecione “Atualizar software de driver”. Feito isso, reinicie o computador e verifique se o problema persiste.
Por que o HDMI não está funcionando?
O cabo HDMI que você está usando pode serfuncionando mal ou velho demais para funcionar adequadamente. Experimente um cabo HDMI diferente para ver se resolve o problema. Como alternativa, você pode usar o primeiro cabo HDMI para conectar um dispositivo de vídeo diferente para verificar se o dispositivo de vídeo está com defeito.
Como habilito HDMI no meu laptop?
Clique com o botão direito do mouse no ícone “Volume” na barra de tarefas do Windows, selecione “Sons” e escolha a guia “Reprodução”. Clique na opção “Dispositivo de saída digital (HDMI)” e clique em “Aplicar” para ativar as funções de áudio e vídeo para a porta HDMI.
Como você conecta um monitor a um laptop e usa as duas telas?
Se o seu monitor e laptop ou PC tiver uma ou duas portas HDMI, você só precisa de um único cabo HDMI. Se você deseja conectar dois monitores, mas tem apenas uma porta HDMI, use um divisor HDMI. Certifique-se de que o divisor tenha a mesma taxa de atualização do cabo HDMI.
Como você conecta um monitor externo a um laptop?
Conecte o monitor externo à porta VGA ou HDMI do seu laptop e ligue o monitor. Clique com o botão direito do mouse em uma área vazia da área de trabalho do Windows e selecione Resolução de tela. Como alternativa, digite a resolução da tela enquanto visualiza a tela inicial, clique em Configurações e selecione Ajustar resolução da tela.
Como faço para estender a tela do meu laptop para um monitor?
Vá para a área de trabalho ou laptop que deseja usar como dispositivo principal e pressione a tecla Windows+P. Selecione como deseja que a tela seja exibida. Escolha “Estender” se quiser que seu laptop funcione como um verdadeiro segundo monitor que oferece espaço de tela adicional para os usos de produtividade mencionados acima.
Como faço para redefinir minha porta HDMI no meu laptop?
Clique com o botão direito do mouse no ícone de volume na barra de tarefas. Selecione Dispositivos de reprodução e na guia Reprodução recém-aberta, basta selecionar Dispositivo de saída digital ou HDMI. Selecione Definir padrão, clique em OK.
Comoposso verificar se minha porta HDMI está funcionando?
Veja o status da sua porta HDMI na caixa de diálogo. Se o status for “Este dispositivo está funcionando corretamente”, sua porta HDMI está funcionando. Se houver uma mensagem indicando que você precisa solucionar problemas do seu dispositivo, sua porta HDMI está funcionando, mas tem um problema que provavelmente pode ser corrigido.
Por que meu HDMI não está funcionando no Windows 10?
Se o seu sistema ou dispositivo HDMI não inicializar corretamente e resultar em erro, você poderá enfrentar problemas com a saída de vídeo ou áudio. Você pode tentar reiniciar seu laptop ou PC e reconectar seus dispositivos com HDMI. Siga as etapas abaixo com cuidado para reiniciar e reconectar os dispositivos: Ligue o dispositivo HDMI (alto-falante, TV etc.)
Como você conecta um computador a um monitor?
Então, por exemplo, se o seu monitor tiver uma conexão VGA, e o seu computador também, use um cabo VGA para conectar os dois. Se tiver HDMI, use um cabo HDMI para conectar o monitor à porta HDMI do computador. O mesmo se aplica a qualquer porta e cabo que você possa ter.
Por que meu laptop HP não se conecta ao meu monitor?
Lista de verificação para solução de problemas de exibição Confirme se o dispositivo possui uma fonte de alimentação ativa. Confirme se todos os cabos de alimentação não estão danificados e desobstruídos. Confirme se as conexões estão seguras. Você pode desconectar e reconectar cada porta como parte desta etapa.
Onde estão as configurações HDMI no laptop?
Clique com o botão direito do mouse no ícone de volume na barra de tarefas. Selecione Dispositivos de reprodução e na guia Reprodução recém-aberta, basta selecionar Dispositivo de saída digital ou HDMI. Selecione Definir padrão, clique em OK. Agora, a saída de som HDMI está definida como padrão.
Quantos monitores um laptop pode suportar?
Os laptops podem suportar de 1 a 4 ou mais monitores externos. Vai depender de seus gráficos de vídeo,processador operacional, resolução, taxa de atualização e portas de saída de vídeo disponíveis. No entanto, nem todos os laptops suportam vários monitores, especialmente os mais antigos com especificações limitadas.
Como faço para que o Windows reconheça meu monitor?
Selecione Iniciar > Configurações > Sistema > Exibição. Seu PC deve detectar automaticamente seus monitores e mostrar sua área de trabalho. Se você não vir os monitores, selecione Detectar.
Como faço para que o Windows 10 reconheça meu monitor?
Clique no botão Iniciar para abrir a janela Configurações. No menu Sistema e na guia Exibir, localize e pressione o botão Detectar sob o título Vários monitores. O Windows 10 deve detectar automaticamente e outro monitor ou exibição no seu dispositivo.
Como faço para que o Windows 10 reconheça HDMI?
Clique com o botão direito do mouse no ícone de volume na barra de tarefas. Selecione Dispositivos de reprodução e na guia Reprodução recém-aberta, basta selecionar Dispositivo de saída digital ou HDMI. Selecione Definir padrão, clique em OK. Agora, a saída de som HDMI está definida como padrão.
Faz diferença qual cabo HDMI você usa?
Embora existam diferentes padrões HDMI, sendo o HDMI 2.0 o mais recente, existem apenas dois padrões de cabo HDMI: Padrão e Alta Velocidade. O padrão está desatualizado agora e suporta resoluções mais baixas; A alta velocidade é compatível com tudo, incluindo o padrão HDMI 2.0, que oferece TV 4K a 60 fps (Ultra HD).