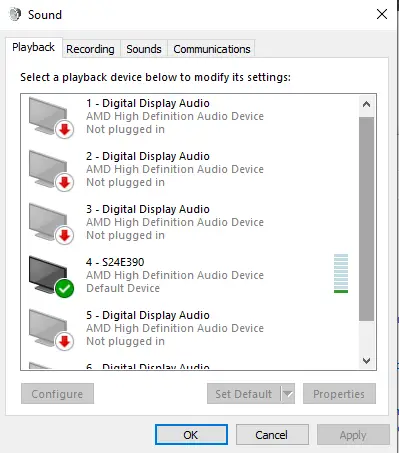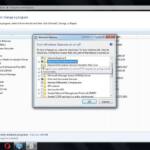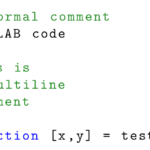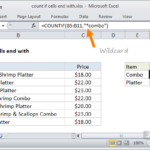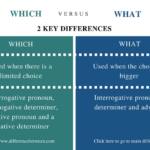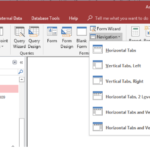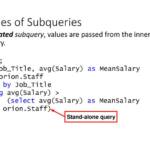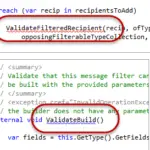Você provavelmente tem o áudio padrão definido como saída HDMI na tela 1. Isso significa que o áudio NÃO sairá de outra maneira. use dois plugues estéreo de 3,5 mm para ambos os monitores e defina-os no monitor como entrada de áudio e no computador, as referidas portas como saída de áudio. resultado final, você deve ter saída de áudio em ambos os monitores.
Por que o som não sai do meu segundo monitor?
Se você não estiver recebendo nenhum som dos alto-falantes depois de conectar um segundo monitor, pode ser um problema de configuração de áudio. Você deve verificar qual é o dispositivo de reprodução padrão nas configurações de áudio e definir o dispositivo correto. Se o som do monitor duplo não estiver funcionando, atualize os drivers de áudio usando uma ferramenta dedicada.
Como faço para que o som saia de ambos os monitores?
Vá em propriedades e vá para a guia ouvir e selecione ouvir o dispositivo que “escutará” o som em seu dispositivo principal. Abaixo desse botão, há um menu “reprodução através deste dispositivo” e selecione o segundo dispositivo, ou seja, seu segundo monitor.
Por que o som não sai do meu segundo monitor?
Se você não estiver recebendo nenhum som dos alto-falantes depois de conectar um segundo monitor, pode ser um problema de configuração de áudio. Você deve verificar qual é o dispositivo de reprodução padrão nas configurações de áudio e definir o dispositivo correto. Se o som do monitor duplo não estiver funcionando, atualize os drivers de áudio usando uma ferramenta dedicada.
Como faço para obter som através do meu segundo monitor Windows 10 HDMI?
Clique em Som e, em seguida, clique na guia Reprodução. A janela Som é aberta. Na guia Reprodução, selecione o dispositivo de saída conectado com o cabo HDMI e clique em Definir padrão. O ícone HDMI é exibido nas propriedades de som no Painel de controle e a porta HDMI agora pode receber áudio.
Como faço para que o som passe pelos dois monitores do Windows 10?
Método 1: Habilitar Mix Estéreo Você deve habilitar Stereo Mix e selecionar vários dispositivos de saída para reprodução de áudio Windows 10: clique com o botão direito no volume do som -> selecione Sons -> escolha um dispositivo de reprodução de áudio principal -> habilitar mixagem estéreo -> definido como padrão -> selecione um dispositivo de reprodução de áudio secundário -> aplicar alterações.
Você pode ter 2 saídas de áudio no Windows 10?
No entanto, ele ainda está lá – é apenas desabilitado por padrão na iteração mais recente e melhor do sistema operacional Windows. Sendo esse o caso, você pode habilitar o recurso Stereo Mix e usá-lo para ter saída de áudio por meio de vários dispositivos no Windows 10.
Como habilito o som quando conectado a um monitor?
Use os alto-falantes integrados do monitor Em computadores Windows, clique no menu “Iniciar” e selecione “Painel de controle”. Quando o Painel de Controle estiver aberto, clique em “Hardware e Som” e selecione “Som”. Na janela Som, na guia “Reprodução”, você verá uma lista de todos os dispositivos de áudio atualmente instalados.
Por que meu cabo HDMI não transfere som?
Há vários motivos pelos quais você pode não estar ouvindo o áudio da fonte em outro dispositivo ao usar um cabo HDMI; as configurações podem não estar corretas em um dos dispositivos, o hardware pode estar com defeito ou o próprio cabo pode estar ruim.
Todos os cabos HDMI suportam áudio?
Sim, todos os cabos HDMI têm os sinais de vídeo e áudio diretamente transportados. Você não pode ter um sem o outro, então o cabo HDMI quase nunca é o problema quando você tem apenas um dos dois. Se você estiver tendo problemas com o som, verifique as configurações diretamente na sua fonte.
Como habilito o som quando conectado a um monitor?
Use os alto-falantes integrados do monitor Em computadores Windows, clique no menu “Iniciar” e selecione”Painel de controle.” Quando o Painel de Controle estiver aberto, clique em “Hardware e Som” e selecione “Som”. Na janela Som, na guia “Reprodução”, você verá uma lista de todos os dispositivos de áudio atualmente instalados.
Como habilito o áudio na tela estendida?
No canto superior direito, em Configurações relacionadas, localize e clique em Painel de controle de som. Isso abrirá uma nova janela menor. Na guia Reprodução, você deve ver algumas opções listadas. Eles devem incluir alto-falantes e outra opção para a tela externa (normalmente um ícone de monitor com um indicador verde abaixo).
Como habilito alto-falantes do monitor?
Clique com o botão direito do mouse no ícone de áudio na área da bandeja do sistema da barra de tarefas do Windows e selecione “Dispositivos de reprodução”. Se você conectou seu monitor via HDMI ou DisplayPort, clique no nome do seu monitor na lista de dispositivos. Se você conectou via áudio de 3,5 mm e DVI ou VGA, clique em “Alto-falantes”.
Por que o som não sai do meu segundo monitor?
Se você não estiver recebendo nenhum som dos alto-falantes depois de conectar um segundo monitor, pode ser um problema de configuração de áudio. Você deve verificar qual é o dispositivo de reprodução padrão nas configurações de áudio e definir o dispositivo correto. Se o som do monitor duplo não estiver funcionando, atualize os drivers de áudio usando uma ferramenta dedicada.
O HDMI tem saída de áudio?
O HDMI é conhecido por sua qualidade de vídeo, mas também pode transmitir áudio sem a necessidade de vários cabos. HDMI suporta Dolby TrueHD e DTS-HD para som de 7.1 canais para áudio sem perdas e com qualidade de cinema. O HDMI 1.4 também suporta canal de retorno de áudio, que envia o som do sintonizador de TV para o receptor.
Como uso duas saídas de áudio no Windows 11?
Emparelhando o dispositivo de saída de áudio no Windows 11 Se você deseja emparelhar um novo conjunto de alto-falantes, fones de ouvido oufone de ouvido para o Windows 11, este é o caminho a seguir: Abra “Configurações” e vá para a opção “Sistema”. Clique na guia “Som” e encontre a configuração “Emparelhar um novo conselho de saída”. Pressione “Adicionar dispositivo.”
Como faço para enviar áudio para outra saída?
Pressione “Abrir configurações de som”. Role para baixo e pressione “Volume do aplicativo e preferências do dispositivo” em “Opções avançadas de som”. Encontre o programa ou aplicativo para o qual você deseja personalizar o dispositivo de saída de áudio e pressione a seta inferior à direita. Selecione o dispositivo de saída de áudio desejado.
Como posso conectar 2 alto-falantes ao meu laptop?
Se seus dispositivos puderem emparelhar uns com os outros, veja como conectá-los simultaneamente ao Windows: Navegue até o menu Iniciar do Win > Configurações do PC > Dispositivos > Bluetooth & outros dispositivos. Ative o botão Bluetooth no painel do meio. A partir daí, pressione o botão de emparelhamento no primeiro alto-falante.
Como você usa o Bluetooth duplo?
Os usuários do Android precisam acessar as Configurações do Bluetooth e emparelhar os fones de ouvido ou alto-falantes Bluetooth um por um. Uma vez conectado, toque no ícone de três pontos à direita e clique em Configurações avançadas. Ative a opção ‘áudio duplo’ se ainda não estiver ativada. Isso deve permitir que os usuários se conectem a dois dispositivos ao mesmo tempo.
O som vem do PC ou monitor?
Monitores embutidos A maioria dos monitores vem com alto-falantes internos que produzem sons médios. A maioria dos alto-falantes de monitor pode fazer o truque para fins corporativos e você não precisará de outros dispositivos de som externos. Os alto-falantes integrados são uma opção acessível, compacta e fácil de usar para saída de áudio padrão.
Por que meu computador não está detectando os alto-falantes do meu monitor?
Se estiver faltando o alto-falante do monitor na lista, vá para o Gerenciador de Dispositivos no Painel de Controle. Desinstale e instale o dispositivo novamente e verifique se a entrada de áudioe saída são reconhecidos pelo dispositivo de áudio. Além disso, verifique se o driver da placa de som do computador está instalado e ativado corretamente.
O HDMI para HDMI transmite áudio?
O HDMI transmite sinais de áudio? HDMI (High-Definition Multimedia Interface) transporta áudio e vídeo. Como interface multimídia, o HDMI transmite dados de vídeo não compactados de alta definição e dados de áudio digital compactados ou não compactados entre dispositivos compatíveis com HDMI.