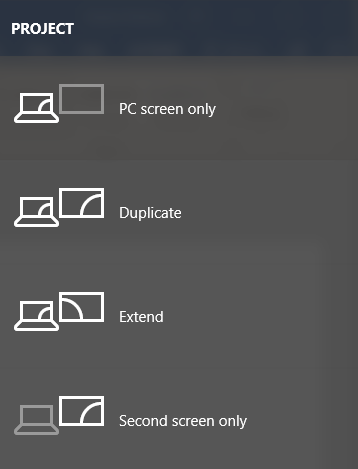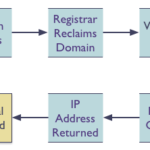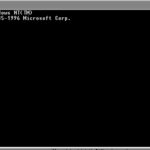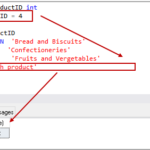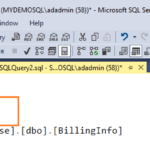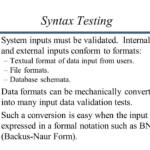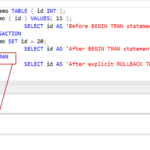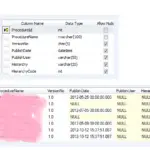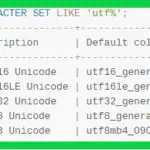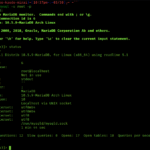Alterne entre os modos de exibição com atalho de teclado, Win+P. Basta conectar o monitor na porta apropriada no computador e o Windows deve estender automaticamente a área de trabalho para ele.
O que é a tecla de atalho para estender a tela do monitor?
No Windows 7, é fácil adicionar um segundo monitor usando a nova tecla de atalho Win+P.
Como você expande uma janela em um PC?
Pressione e segure Alt e clique com o botão do meio no canto que deseja redimensionar. O ponteiro do mouse muda para indicar que você pode redimensionar a partir do canto. Para redimensionar a janela, arraste do canto em que você clicou com o botão do meio.
Como faço para estender minha tela no Windows?
Navegue nas configurações de exibição do Windows selecionando Iniciar > Configurações > Sistema > Exibição. Abaixo de Vários monitores, selecione Estender área de trabalho para este monitor.
Qual é o atalho para mudar o monitor 1 e 2?
Para alternar entre as telas, mantenha pressionada a tecla CTRL esquerda + tecla esquerda do Windows e use as teclas de seta para a esquerda e para a direita para percorrer as telas disponíveis. A opção “Todos os monitores” também faz parte deste ciclo.
Qual é o atalho para mudar o monitor 1 e 2?
Para alternar entre as telas, mantenha pressionada a tecla CTRL esquerda + tecla esquerda do Windows e use as teclas de seta para a esquerda e para a direita para percorrer as telas disponíveis. A opção “Todos os monitores” também faz parte deste ciclo.
O que é a tecla P do Windows?
Tecla do logotipo do Windows + P. Escolha um modo de exibição de apresentação.
Como faço para redimensionar a tela no Windows 10?
No Windows 10: Abra Iniciar, selecione Configurações > Sistema > Exibição. Em Escala e layout, verifique a configuração em Alterar o tamanho do texto, aplicativos e outros itens. Sugerimos que você use a porcentagem marcada como “(Recomendado).” Se isso não resolver seu problema, em Resolução, selecione um novo valor.
Qual botãoé usado para aumentar a exibição de janelas?
Use o botão maximizar para ampliar uma janela.
Como estico minha tela em dois monitores?
Na área de trabalho do Windows, clique com o botão direito do mouse em uma área vazia e selecione a opção Configurações de exibição. Role para baixo até a seção Vários monitores. Abaixo da opção Vários monitores, clique no menu suspenso e selecione Estender esses monitores.
Como funciona a tela estendida?
Estender a tela: De longe, a maneira mais comum de usar uma configuração de monitor duplo é estendendo a tela. Quando você estende sua exibição, ele adiciona o segundo monitor como espaço de tela extra para qualquer coisa que seu PC possa produzir. As telas estendidas são incrivelmente úteis em configurações de computador de trabalho e home office.
Por que meu segundo monitor não está sendo exibido?
Desligue e ligue o computador para atualizar a conexão. Use os controles integrados do monitor e selecione a porta de entrada correta. Verifique a conexão do cabo de sinal entre o monitor e a placa gráfica. Desconecte o cabo de sinal de ambas as extremidades, aguarde 60 segundos e reconecte-o firmemente.
Como uso a tela dividida no Windows 10?
Existe um atalho para dividir janelas que é realmente útil quando você se acostumar com o processo: Pressione a tecla do logotipo do Windows enquanto estiver em uma janela ativa e, em seguida, pressione a tecla de seta para a esquerda ou para a direita. Isso deve atribuir automaticamente um lado da tela e dividir a janela ali.
Como faço para alternar entre telas no Windows?
Abra o painel Task View e clique na área de trabalho para a qual deseja alternar. Você também pode alternar rapidamente entre as áreas de trabalho com os atalhos de teclado tecla Windows + Ctrl + Seta para a esquerda e tecla Windows + Ctrl + Seta para a direita.
Como faço para alternar entre telas no Windows?
Se você quiser mover uma janela para uma tela localizada à esquerdada tela atual, pressione Windows + Shift + Seta para a esquerda. Se você deseja mover uma janela para uma tela localizada à direita da tela atual, pressione Windows + Shift + Seta para a direita.
Como faço para dividir telas entre laptop e monitor?
Tela dividida em um monitor Pressione e segure a tecla Windows . Pressione a tecla de seta para a esquerda ou para a direita. Se você pressionar a tecla de seta para a esquerda, a janela do programa ativo será exibida no lado esquerdo da tela dividida. Se você pressionar a tecla de seta para a direita, ela aparecerá no lado direito da tela dividida.
O que é Ctrl E?
Ctrl+E em um navegador de Internet No Chrome, Edge, Firefox, Opera e Internet Explorer, Ctrl + E se concentra na barra de endereço, barra de pesquisa ou omnibox. Usar esse atalho pode ser útil quando você terminar de navegar na página atual e quiser digitar um novo endereço ou pesquisar outra coisa sem usar o mouse.
O que significa Ctrl K?
Control-K é um comando de computador comum. Ele é gerado pressionando a tecla K enquanto mantém pressionada a tecla Ctrl na maioria dos teclados de computador. Em ambientes de hipertexto que usam a tecla control para controlar o programa ativo, control-K é frequentemente usado para adicionar, editar ou modificar um hiperlink para uma página da Web.
O que é Ctrl G?
Alternativamente conhecido como Control+G, ^g e C-g, Ctrl+G é um atalho de teclado frequentemente usado para avançar pelos resultados do Find ou mover para uma linha específica em um documento, planilha ou arquivo de texto. Dica. Em computadores Apple, este atalho de teclado é executado usando Command + G .
O que é a tecla de janela R?
O Windows + R mostrará a caixa “RUN” onde você pode digitar comandos para abrir um programa ou ficar online. A tecla Windows é a que está no meio de CTRL e ALT no canto inferior esquerdo.
O que o Ctrl Win D faz?
Tecla Windows + Tab: Abra a exibição de Tarefas(áreas de trabalho virtuais). Tecla Windows + Ctrl + D: adiciona uma nova área de trabalho virtual.
O que o Ctrl Shift Windows B faz?
Restaure seu driver de vídeo. Se você estiver enfrentando problemas de exibição ou gráficos, pressione Ctrl+Shift+Win+B para forçar o Windows a agir. Este atalho alerta o sistema para um possível problema gráfico, o que resulta na reinicialização do driver de vídeo pelo Windows.