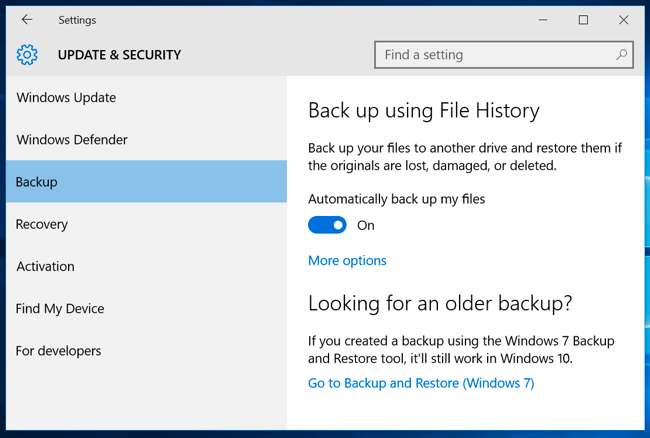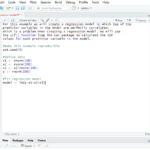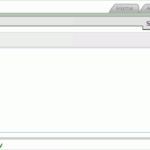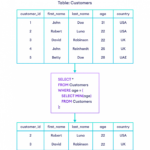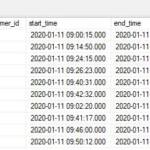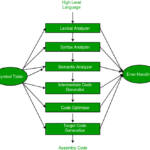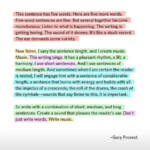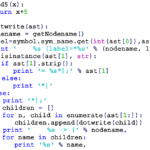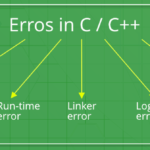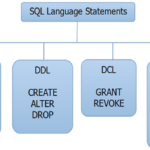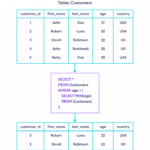(Se estiver usando um mouse, aponte para o canto inferior direito da tela, mova o ponteiro do mouse para cima e clique em Pesquisar.) Digite as configurações do Histórico de arquivos na caixa de pesquisa e selecione Configurações do histórico de arquivos. Selecione Selecione uma unidade e escolha a rede ou a unidade externa que deseja usar. Ative o histórico de arquivos.
Como vejo o histórico de alterações de arquivos?
Na visualização do Change Explorer, abra um conjunto de alterações, clique com o botão direito do mouse em um arquivo ou pasta no conjunto de alterações e selecione Mostrar histórico.
Como recupero o histórico de arquivos?
Na caixa de pesquisa na barra de tarefas, digite restaurar arquivos e selecione Restaurar seus arquivos com histórico de arquivos. Procure o arquivo que você precisa e use as setas para ver todas as suas versões. Ao encontrar a versão desejada, selecione Restaurar para salvá-la em seu local original.
O Windows 10 tem histórico de arquivos?
O recurso Histórico de Arquivos substitui o Backup e Restauração nas versões anteriores do Windows e atualmente existe no Windows 8, 8.1 e 10. É um aplicativo que faz backup contínuo dos arquivos em suas Bibliotecas, em sua área de trabalho, em suas pastas Favoritos, e em suas pastas de Contatos.
O histórico de arquivos é executado automaticamente?
Disponível no Windows 10 e 11, o Histórico de Arquivos fará o backup automático de arquivos de pastas específicas em seu PC para uma fonte externa, como uma unidade USB ou local de rede. Seus backups são executados em segundo plano com base no intervalo definido.